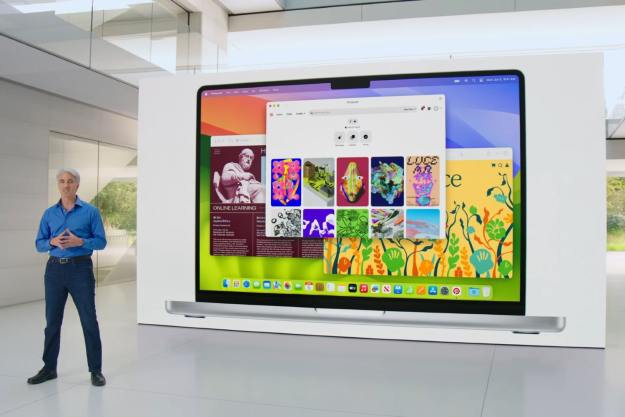Virtual machines have become an essential part of computing. They’re especially vital for businesses running cloud applications as well as home users. The most critical function of a virtual machine is that they allow users to run multiple operating systems.
Why is running different operating systems critical? Because you can run a multitude of apps without having to worry about system requirements. Of course, it’s the right virtual machine that will make all the difference.
VMware

VMware has been in the virtual machine game since 1998 and offers three different pieces of virtualization software: VMware Workstation Pro, VMware Fusion, and VMware Workstation Player.
The Workstation Pro package is ideal for professional users who desire a powerhouse virtual machine capable of simultaneously running applications on multiple guest operating systems. VMware’s Fusion, meanwhile, is a more straightforward application designed for home users who want to run Windows on their Mac machine, and it supports iMac displays.
On the other hand, the VMware Workstation Player, known until recently as VMware Player, is an attractive entry-level option: If you are using it for personal use (not commercial, not nonprofit), you can download a free version. It’s an excellent solution for a single home computer. Those learning a different operating system or adding some extra security to their computer activities are people who want to get more familiar with their computer activities — available for both Windows and Linux. The professional version starts at $150 and is enabled by a license key, though discounts are available for college faculty, staff, students, and even parents.
Speaking of pricing, VMware has a unique pricing model with several different options for all its virtual products. There’s a sliding scale for support levels and support terms that businesses can choose from as well as a discounted option if you’re upgrading from an older version of the software to the latest. None of the options are simple to use, but the installation is quick, integration between operating systems is seamless, and the guest software runs at near-native speeds. Best of all, they remain the most stable and reliable options out there. Note that the downloads do require a 64-bit operating system.
Parallels Desktop 15

When it comes to delivering the Windows experience to Mac users, Parallels Desktop 15 is, well, unparalleled. The latest incarnation of the software is compatible with the most recent version of MacOS, allowing you to emulate Windows XP, 7, 8, and 10 as a guest operating system (although since support has ended for Windows XP and 7, you’ll want to be careful what you do with those). You also can conveniently run Mac and Windows applications side by side without rebooting while also providing tools for quickly moving files between operating systems, launching programs directly from your Mac dock, and accessing cloud storage.
The newest version adds several other tricks, such as sending email attachments directly from the Finder, sharing screenshots between operating systems, compatibility with Sidecar and the Apple Pencil, and many other welcome new capabilities.
The software features a simple setup wizard for beginners and supports Retina displays and advanced 3D graphics with DirectX 9 through 11. Parallels also can emulate the Linux and Solaris operating systems, but the tightest integration is coupled with the latest version of Windows. In addition to the basic software, there’s also a professional version with better integration, support, networking options, and a business version for enterprise-level management. New licenses are available for $80, and an upgrade to the latest version costs $40.
VirtualBox

VirtualBox is powerful, brimming with outstanding features, and, best of all, it’s free. It’s a stripped-down piece of software requiring little more than a recent Intel or AMD processor that boasts seamless integration and switching capabilities within the host desktop. It’s also available on all major platforms and features plain-text XML files for easy navigation. It remains coupled with special software packages designed to aid users with sharing folders and drives among guest and host operating systems.
The software functions almost identically regardless of the host platform and even offers 3D virtualization, multiscreen resolutions, and laudable hardware support, among other features. The latest updates include new compatibility with virtual machines for Oracle Cloud (Oracle manages VirtualBox, so this kind of compatibility is essential for the software), supporting nested hardware virtualized on Intel CPUs, Linux host/guest features, GUI fixes, and additional 3D support. It’s not the quickest or most dynamic when compared to similar offerings, but then again, quality often comes with a high price tag. Fortunately, support and updates are both outstanding — although you may need some tech knowledge to get everything working just the way you like.
Gnome Boxes

Boxes from Gnome is a creation and management tool for virtualization designed for Linux and can help you customize all kinds of virtualization tools — from specific workstation setups to enabling operating systems. The simple, elegant interface makes it easy to see what virtualization systems you have at any point and how they are performing. If you’re looking for a user-friendly virtualization solution for Linux, give Gnome Boxes a shot: It plays exceptionally well with QEMU and Virt Manager, which are ideal tools for more back-end work.
Note that Boxes will automatically allocate resources for virtualization based on vendor recommendations. If Boxes cannot find any recommendations or virtualization info from the processor, it will automatically assign 20GB of storage and 500MB of RAM, so be prepared for this.
Boot Camp

Although this list is supposed to be strictly virtual machines, we will make an exception for Apple Boot Camp to confirm its deserved hype. The software, built into all Macs, lets users dual-boot macOS and Windows on the same machine. Boot Camp doesn’t imitate an operating system; instead, it helps you establish a partition on the hard drive to download whichever Windows operating system you prefer. Virtual machines don’t measure up to the value in performance you get from using a hard drive-powered option.
Unfortunately, this means that since Apple’s Boot Camp uses disk partitioning, you won’t be able to use Windows apps and the best Mac applications simultaneously. You will have to decide if you want to use Mac apps or Windows apps, restarting your computer between each round of respective usage if you want to change from one brand to another.
The image above shows you how to use Boot Camp as a virtual machine by utilizing Parallels 14. This way, you’ll have fast access to Windows within macOS, plus peak performance when you have enough time to restart your computer and start Windows from scratch.
Editors' Recommendations
- Don’t download the latest macOS Ventura update just yet
- The best Mac keyboard shortcuts for 2024
- 10 Mac trackpad gestures that everyone should be using
- Apple quietly backtracks on the MacBook Air’s biggest issue
- The best Mac apps for 2024: top software for your Mac