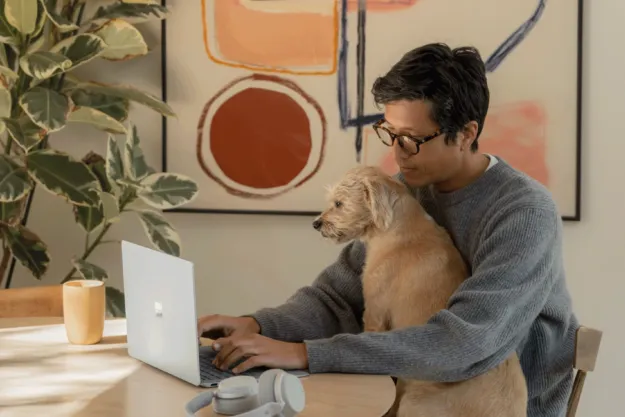Back it up, yo!
While creating a second partition and installing another OS on it is, theoretically, easy and painless, it’s never a bad idea to take precautions in case of unwanted data loss. Windows 10 is available to anyone who wants to try it, but it still represents an early build, meaning the slightest bug can unexpectedly cause your system to fail. That being the case, you should make sure to back up your data to either an external hard drive or a cloud service. If you’re at a loss for the best way to do this, check out our guide regarding the best ways to permanently back up your data.
Get your image ready
Unfortunately, you’ll need to jump through a couple of hoops in order to install the latest version of Windows. The first is that you’ll have to sign up to be a Windows Insider, which you can quickly do from the Windows 10 Technical Preview page. Once you’ve signed up and confirmed your email address, you’ll be presented with several options for downloading the Windows 10 installer. Among the options, you’ll find ISO versions of both 32-bit (x86) and 64-bit (x64) Windows 10.


The Microsoft Windows USB/DVD Download tool is perfect for handling ISO files and converting them into useful, bootable drives. The best part? It’s specifically designed for Windows installation files, rendering it straightforward and easy-to-use. If it doesn’t install the first time, you may need to download some extra utilities based on your version of Windows, which are conveniently listed in the various descriptions on the download page. When the software asks where you’ve stored the image file, select the USB or DVD drive you wish to use. Once done, allow your machine to write the installation to the media before you begin installing.
Divide
Once all of your files and work have been safely backed up, it’s time to roll up your sleeves and start tinkering. Hold down the Windows key and press “R” to launch the Run command in the lower-left corner of the screen. Afterward, simply type “diskmgmt.msc” in the text box and hit Enter to bring up the disk management utility.

Here, you’ll be presented with the current layout of your hard drive and any other storage devices attached to your computer. Hard drives are composed of a number of physical disks, which are grouped together and treated as one storage unit via partitions. In order to install a second operating system to the same physical disk, you need to tell the computer what it initially thought was one drive, is in fact two.
To begin, right-click on your drive’s main partition and select Shrink Volume from the resulting list. A pop-up window will then appear, prompting you to decide how much you want shrink the volume by, but you need to keep a couple things in mind. First, you’ll need to allocate at least 16GB (16,384MB) for your new Windows 10 drive. However, if your hard drive is big enough, you should try to set aside at least 64GB (65,536MB) of space for applications and data to ensure your drive doesn’t get too full.
Once you’ve decided how big to make your new Windows 10 partition, allocate the necessary space and wait for the shrinking process to complete. You can also leave the space unallocated for now, as the installer will format it in the next step.
Conquer
You’ve backed up all your files and have a USB drive or DVD with Windows 10 ready to install, but you’ll want to read through the next step before beginning the installation process given it requires you shut down your computer. To begin, plug in the USB drive or insert the DVD and let your computer register the media before powering everything down.
The DVD should start automatically, given most machines are programmed by default to boot to a disc when inserted. However, you may need to perform an extra step if you’re using a USB key. The process is going to greatly depend on your system’s manufacturer, but typically, you merely need to press the appropriate F key at the proper moment to select the boot order.
In order to figure out which function key to press, simply boot your system and watch carefully for a splash screen indicating the manufacturer name on it. There should also be two different function key listings somewhere on the screen, one of which will say “BIOS” and the other “Boot order.” Pressing the boot order key will take you to a page that lets you select the USB device as a bootable drive.

Once you’ve opened the installer and allow it to unpack, you’ll need to choose the proper installation location. First, specify that you want to do a Custom (Advanced) install, not a simple upgrade. Doing so will grant you access to additional options, some of which are important for installing the OS on its own distinct partition.
Afterward, choose where you want to install the new copy of Windows. The first option will be a small drive, maybe 100 to 200MB, which functions as a reserved space for saving vital hardware information. The next will be as many formatted partitions as you have on your device, most likely just one, listed as the Primary for the drive. The rest of the drive will be designated as unallocated space, which you’ll turn into a usable partition by selecting it and clicking “New Partition.”
Warning: Be careful that you select the proper storage space! Formatting the partition with your old Windows install on it will destroy all your data.

The ensuing installation process is identical to other installations of Windows, so all you really need to do is babysit and answer questions when prompted.
Cleanup
Once you’ve successfully installed Windows 10, you’ll want to ensure your old operating system still properly functions. You’ll be able to choose either operating system whenever you boot your system, meaning you merely need to reboot your computer whenever you want to switch between the two. Also, keep in mind you can access files on the rest of the hard drive from within either OS, so you can always copy information off the old partition — even if it doesn’t boot correctly.
Editors' Recommendations
- Beware this fake Windows 11 installer that may harm your PC
- Windows 10’s update screen will soon tell you if your PC supports Windows 11
- Installing this crucial Windows 10 update fixes your frame rates in games
- How to find your Windows 10 product key
- How to turn on Windows 10 Ransomware protection