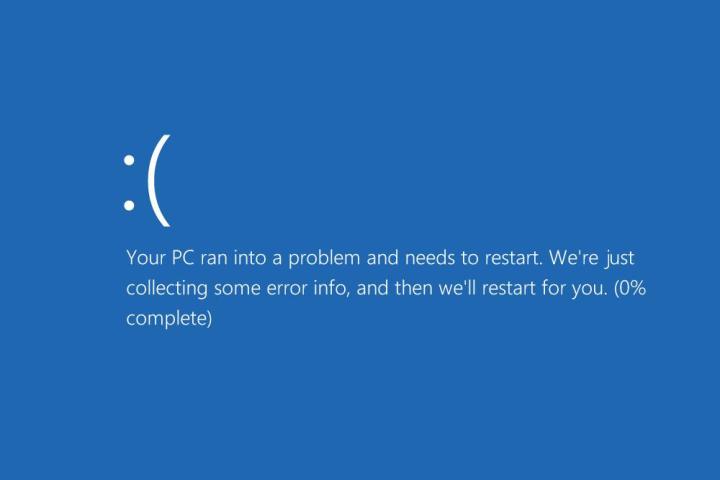
Related: Windows 9 is coming, and here’s everything we know about it
Fortunately, Windows 8 shares something else in common with prior version of Windows; a trend towards maturity. Many showstoppers and annoyances now have solutions. Here are the common problems we’ve run into – and how to fix them.
Finding the Start menu
The number one issue that new Windows 8 users complain about is the missing start menu. Despite what early rumors suggested, Windows 8.1 didn’t bring the Start Menu back, though it did add an “App view,” which sorta-kinda does the same thing.
Fortunately, there are some third party solutions that resurrect the Start Menu in Windows 8, and we’ve already covered the best options. If you install one of these menus, then set Windows 8.1 to boot directly to the desktop, you can almost forget that the Metro interface exists. Almost.
Explorer.exe crashes and reloads frequently
Some users have reported repeated appearances of “Windows Explorer has stopped working” after installing a fresh version of Windows 8. The problem usually occurs every few minutes, which obviously makes Windows a bit hard to use!
The trigger for this appears to be a bug between the operating system and a hardware driver or installed software (usually the former). To fix the problem, you’ll need to use the “Refresh My PC” feature. Go to Settings, then Change PC Settings, and then Update and Recovery. After that, open Recovery, and click or tap Get started under Refresh your PC without affecting your files. This effectively re-installs Windows, but your files will not be deleted. With that said, it’s a good idea to back up your data before a refresh, just in case something goes wrong.
Svchost.exe hogs your processor’s performance
A common Windows’ system process, svchost.exe, can start consuming processor cycles it doesn’t need. This can make your system feel sluggish, and may even cause it to crash.
There are a few potential causes. The first is malware. Because svchost.exe is a common Windows service, some malware will use it as a disguise, knowing most users have come across svchost.exe before and are unlikely to think it’s a virus. You can rule out this possibility by downloading a free anti-virus suite like Avira and scanning your system.
Another potential trigger is the Windows uPNP (universal plug-and-play) service, which scans your home network for compatible devices. The service can get out of hand, scanning continuously and using resources until no more are left. To fix this, do a Windows search for the Network and Sharing Center, and open it. Then go to Advanced Sharing Settings and turn Network Discovery off.
Finally, some programs install services that can make svchost.exe go bonkers. The most likely culprits include anti-virus apps, backup apps and networking utilities. Try un-installing any software that you installed just prior to the problem arising.
Note that consumption of some CPU resources by svchost.exe is normal, including periodic spikes. You only need to look for a solution if the process is continuously using a significant portion of your processor’s power.
Backup saves multiple copies of files that haven’t been changed
Windows has a robust backup utility with file history functionality built in. This means the backup service can detect files that changed and backup the new version while retaining the old one. If you later decide something you did to the file was in error, you can restore the older backup.
This is a great feature, but some users have noticed Windows 8 backing up new versions of files that haven’t changed. This fills the backup drive to capacity with redundant files, which is a major headache.
Unfortunately, while this issue has generated many complaints, the exact cause is unknown and there is no accepted solution. Your best bet is to disable the default backup service and use a third-party backup program instead. We’ve covered some of the best options, like CrashPlan and EaseUs ToDo, in a separate article.
Windows 8 does not go to sleep or stay asleep
Putting Windows to sleep is a great way to save energy, but sometimes a PC refuses to go to bed – or stay in it. This is usually caused by devices triggering a wake command.
You can see the devices that have permission to wake your PC by opening the Command Line (do a Windows search for “cmd”) and then typing the command powercfg –devicequery wake_armed.
Now that you have a list, open Device Manager and track down each component. Double click to open a component’s properties, and then go to the Power Management tab. In this tab you’ll see a checkbox next to “allow this device to wake this computer.” Uncheck this box. Go through your devices one-by-one, putting your PC to sleep after each, to find the offender.
If your PC still wakes, the problem may be Windows Update. Do a Windows search for, and open, the Action Center. Then click on the Maintenance section. In the menu that opens, click the “change maintenance settings” text, then uncheck the box next to “allow scheduled maintenance to wake up my computer.” Alternatively, you can re-schedule maintenance to run at a time that won’t bother you.
A blank Explorer.exe window appears on boot
Many things can happen when your PC boots, but one thing that shouldn’t appear is a mysterious window. Some users have reported this problem, however, which takes the shape of a blank Explorer.exe pop-up with no text and an OK button.
There are various things that can cause this problem, but whatever the source, the root cause is the same; an erroneous Load value in your registry. To see it, do a Windows search for “regedit” to open the Registry Editor, and then use it to find the Windows registry fold. In it you will see an entry called Load, which may or may not have data associated with it. Get rid of that entry and the blank box will go away.
DRIVER_IRQL_NOT_LESS_OR_EQUAL blue screen of death
While the dreaded blue screen of death can occur for many reasons, perhaps the most common message flashed alongside it is the dreaded “DRIVER_IRQL_NOT_LESS_OR_EQUAL.” This bizarre message is trying to tell you that Windows has crashed because of a problem with a driver.
If you pay attention to the additional text that often appears, you may be able to figure out what driver is the root of the problem and proceed from there. However, since your PC automatically restarts, you may not have time. You can find BSOD error dumps in the C:/Windows/Minidump folder. Wading through them is not an easy task for the average user, but if you look for names associated with hardware in your PC, like “Nvidia” or “RealTek,” you can probably spot what happened. If not, you can try talking to the helpful folks at Microsoft’s TechNet, who can analyze your dump file and pinpoint the problem.
You’ll need to upgrade the drivers for whatever you find to be the cause of the problem. If you still are plagued by BSODs, the issue may be faulty hardware, which means you’ll have to replace the offending part.
Windows 8 activation fails with Error: 0x8007007B
Windows 8, like previous versions, requires online activation to verify that your key is legitimate. However, some users upgrading from Windows 7 have had problems with the code from the previous version of Windows becoming “stuck” and, since it’s for Windows 7 and not Windows 8, activation fails.
To solve this you need to use the command line. Do a Windows search for “cmd” and make sure you have elevated privileges – you may need to right-click and use “Run as administrator.”
Now type these commands:
slmgr.vbs /ipk XXXXX-XXXXX-XXXXX-XXXXX-XXXXX
slmgr.vbs /ato
In the first command, the “XXXXX” characters should be replaced with your Windows 8 product key. Your activation should now complete successfully.
Blurry or fuzzy text
You may notice that some programs display poorly on your Windows 8 PC. This typically is a problem with older software which was designed for screens that have a lower resolution that those today. Windows will often try to scale the software to a higher resolution, but not everyone likes the blurry appearance that results.
To turn this off, right-click on a program’s executable, go to the Compatibility tab and check the box for “Disable display scaling on high DPI settings.” Then restart the program.
If your problem is with icons and general text, rather than programs themselves, you may simply need to scale the Windows UI. Do a Windows search for Display and, in the menu that opens, change to a larger or smaller UI scale. You can also customize text scaling with the “set custom text size” link on the left.
Further reading
We intend to update this guide on occasion when new, common issues come to light. We have a number of other articles, however, that can help users looking to make the most of Windows 8 and 8.1.
How to install Windows 8 on a Mac
15 Windows 8.1 shortcuts and how to use them
How to upgrade from Windows 8 to Windows 8.1
Editors' Recommendations
- The most common Zoom problems and how to fix them
- Wi-Fi not working? How to fix the most common problems
- The most common GPU problems and how to fix them
- How to force quit on Windows to fix frozen applications
- The most common Chromebook problems and how to fix them


