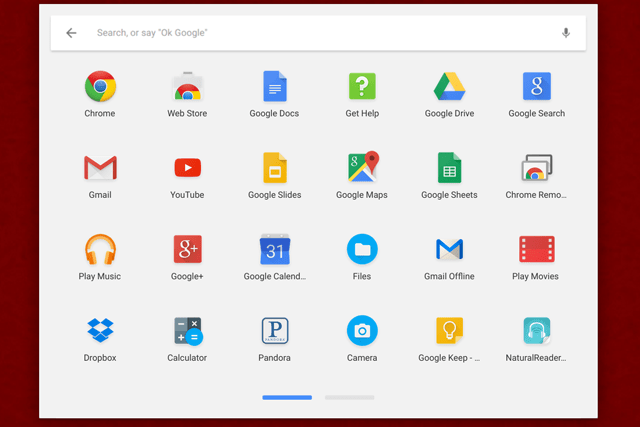
The difference between Chrome Apps and Extensions
First of all, there are two types of programs that can be installed on Chrome, and they get their own separated sections in the Chrome Web Store. Extensions are add-ons that “extend” the functionality of Chrome itself – they usually appear as menu items, and some of them affect the way that some or all websites are displayed. These are usually tools of one sort or another. Chrome Apps are designed to be used as stand-alone programs, either running locally on your Chrome OS machine (like a file browser), as a single-window version of website (usually referred to as a “web app”), or a combination of the two.
The core difference between apps and extensions is highly technical, and to be honest, it’s not all that important to the end user. They’re both installed in the same way, they both appear in the same place in the Settings menu for management. The only difference is how they appear in the Chrome Web Store — see below.
Note that any app you install on one Chrome OS device will automatically be installed on other Chrome OS devices or Chrome desktop browsers that you’ve logged into with your Google account.
Installing Apps from the Chrome Web Store
The Chrome Web Store is the primary resource for app and extension downloads. A shortcut is included by default in Chrome OS. Press the Search button (Caps Lock if you’re using a standard Windows keyboard) or click the Search icon in the lower left of the screen, then start typing “web store.” The link will appear as an icon — click it.
For this guide, let’s install the official Digital Trends Chrome extension. The Web Store home page shows many featured apps for browsing, but for finding specific apps, use the search column on the left. You can search specifically for apps, extension, themes, and with a handful of feature tags, but for now let’s just use the search bar.
Type “Digital Trends” into the search bar and press “enter.” Note that the results are split into Apps and Extensions, with links to see more of each result in the upper right of each section. You can install apps and extensions directly from this view, but it’s generally better to read the description first. Click on “Digital Trends,” which should be the first entry in the Extensions section.
This view will let you see screenshots of the app or extension, read a brief description, and see the reviews. Click the blue “add to Chrome” button, then click “add” in the confirmation window. That’s it! Your app will now appear in the app drawer or when searching for Digital Trends in Chrome’s main URL bar.
Removing Apps from the search window or All Apps screen
The easiest way to see most apps in Chrome OS is by pressing the Search button, then clicking “all apps.”
Most apps can be removed from this screen extremely easily. Simply right-click or alt-click on an app icon, then click “Remove from Chrome.” Click “Remove” on the confirmation window, and the app will disappear from your machine, as well as any other Chrome OS devices or desktop versions of Chrome that you’ve signed into with your Google account.
Some extensions can be uninstalled in the same way directly from the toolbar icon on a primary Chrome window. If you don’t see the app you want to remove on the All Apps screen, or you want to remove an extension (which may not appear there), continue to the next section.
Disabling or manually removing apps or extensions
The Extension page is where you can manage the options of an extension (if it has any), or disable or remove extensions and apps. Open a primary Chrome browser window (not an app window), then click the Menu button, the three horizontal bars to the left of the URL bar. Click “More tools,” then “Extensions.” Alternately, you can type “chrome://extensions” in the URL bar and press Enter.
On this screen you can see every app or extension installed in Chrome OS. There are two options: remove the app or extension entirely, or disable it. The latter is useful if you think an app or extension may be interfering with a website or function, since it temporarily disables it without actually removing the app from Chrome. To disable an app or extension, just un-check the “Enabled” box in its row. To enable it again, click the box one more time.
To permanently remove any app or extension, click the trash can icon on the left of its row. Click “Remove” in the confirmation window. That’s it, your app or extension has been removed from your Chrome OS device and any other devices or browsers connected to your Google account.
Editors' Recommendations
- 9 best 2-in-1 laptops in 2024: tested and reviewed
- The best Mac apps for 2024: top software for your Mac
- Vision Pro App Store reaches early milestone, Apple reveals
- I found a Chrome extension that makes web browsing bearable again
- Chrome has a security problem — here’s how Google is fixing it









