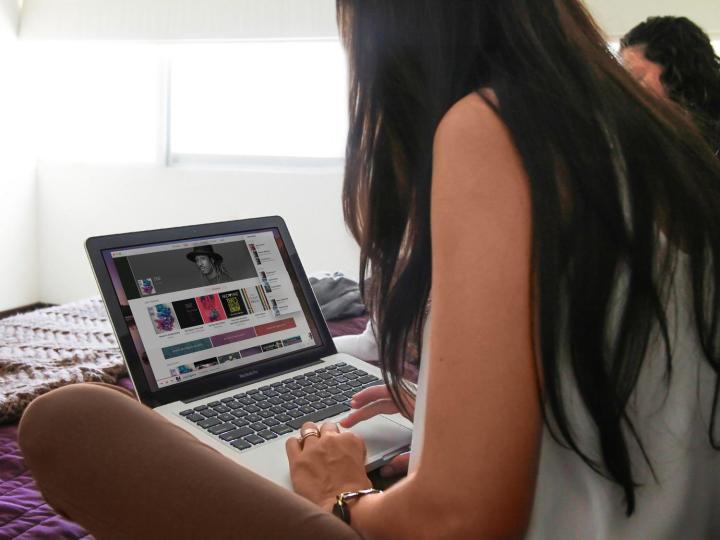
Thankfully, authorizing a computer in iTunes is quick and painless. You can carry out the task in a matter of seconds, though you’ll have to do so from the computer you wish to authorize — your iPhone, iPad, or iPod touch simply won’t cut it.
How to check your number of authorizations
A paltry five authorizations is all you get. If you’re unsure of how many computers you’ve authorized in the past, however, Apple provides an easy to find out. You won’t be able to see the respective names of the computers — only a number — nor will you be able to view the number if you haven’t authorized two or more computers. Also, keep in mind that iOS devices, such as the iPhone and iPad, don’t count toward your available authorizations. Apple gives you some leeway in that respect.
Step 1 — Launch iTunes as you would normally and click your account name or the Sign In option in the upper-right corner. If you select the latter, enter your Apple ID and password.
Step 2 — Select Account Info from the resulting drop-down menu and enter your password again.

Step 3 — Once entered, you should be able to view the number of computers that you’ve authorized near the top of the resulting pate, within the Apple ID Summary section. This also where you can simultaneously deauthorize all your computers, in case you no longer have access to a computer that used one of your previous authorizations. To do so, just click Deauthorize All in the bottom-right corner.

How to authorize a Mac or PC
Authorizing a Mac and a PC in iTunes is nearly identical, aside from a few minor differences. That said, you should also download and install the latest version of the iTunes before you authorize a computer running either operating system.
Step 1 — Launch iTunes as you would normally. If using a Mac, click Store from the menu bar at the top and select Authorize This Computer from the resulting menu. If using a PC, hold down the “Control” and “B” keys to turn on the iTunes menu bar. Then, select Store from the menu bar and click Authorize This Computer from the drop-down list.

Step 2 — Next, enter your Apple ID and password before clicking the Authorize button. Also, keep in mind that iTunes won’t use the same authorization if it asks you to authorize your computer again. The software uses the same authorization for each computer.

And that’s it! Were you expecting more? Sorry. Authorizing your computer is really that easy.
Editors' Recommendations
- I tested Intel’s Core i5-14600K against its cheaper sibling. Don’t waste your money
- Have an iPhone, iPad, or Apple Watch? You need to update it right now
- Buying a new M1 iMac? Here’s what you need to know before you purchase
- How to connect a mouse to your iPad
- Apple winding down sales of its 21.5-inch iMac computer




