Microsoft Edge has gone from the bottom of the web browser pile to the second most popular option following Google Chrome. In April of 2017, Microsoft Edge features and functionality improvements highlighted the Windows 10 Creators Update, but not everyone was happy with Edge’s advancements. For example, Microsoft pundit Paul Thurrott called out some of the browser’s most crucial failings, and these limitations were definitely glaring.
One of his complaints was the lack of a full-screen view, and that unlike Chrome, hitting the F11 key did nothing in Edge. However, updates to Edge have remedied this, and users can now enter and exit full-screen by pressing F11. In fact, there are three options for using full-screen and each can be used interchangeably. Check out our helpful guide to learn more about full-screen options in Microsoft Edge and its latest iteration built using Google’s open-source Project Chromium, Edge Chromium.
How to use F11 to make Microsoft Edge/Edge Chromium full-screen
Open Microsoft Edge by clicking on the icon or typing Edge in the Windows search bar. Once Edge has been opened, you can press the F11 key to engage full-screen mode regardless of the browser window’s size. Using the F11 key allows you to toggle full-screen on and off with ease, or you can swipe the mouse to the top of the browser and click the minimize button. The F11 key can work with other sites as well; if you’re watching a YouTube video or streaming a movie, you can use that shortcut to expand the screen size.
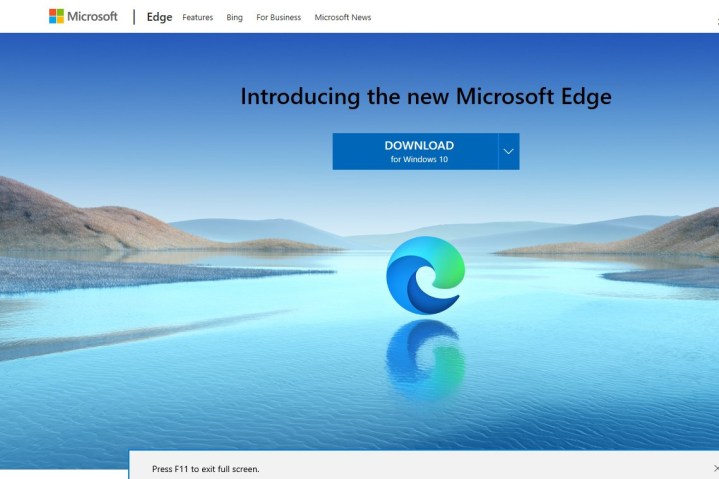
How to use a keyboard shortcut to open Microsoft Edge (old version only)
Before the F11 shortcut came to light, Edge users found another way to optimize full-screen views by holding the Shift + Windows + Enter keys. What’s more, it still works to this day.
Here’s Edge in normal view:
How to use Microsoft Edge/Edge Chromium’s Zoom menu to enable or disable full-screen
A third option can also be found within Microsoft Edge’s Zoom menu. Open your Edge browser and select the three horizontal dots in the upper right to access the Settings And More drop-down menu. When you see the full menu, look for a symbol that resembles a diagonal arrow with two heads. The list item is labeled Zoom but actually sizes the window up to fill the entire screen like a full-screen mode. You can also exist out of full-screen by going to the top of the window and selecting the same symbol.

Editors' Recommendations
- The most common Windows 11 problems and how to fix them
- Windows 11 tips and tricks: 8 hidden settings you need to try
- How to adjust screen resolution in Windows 11 and older
- How Intel and Microsoft are teaming up to take on Apple
- Windows 11 vs. Windows 10: finally time to upgrade?




