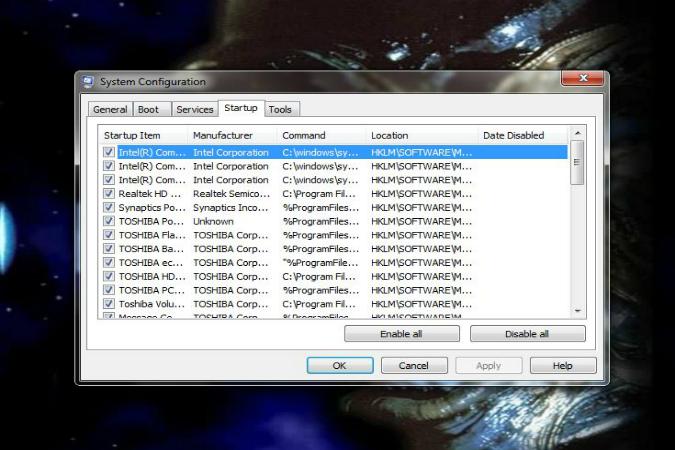
Not everyone is packing a speedy SSD and oodles of RAM in their systems. Some of you are surely still chugging along with 2GB of RAM and/or an aged 5,400 RPM hard drive. That means that system resources can be hard to come by, yet your Windows PC gets bogged down every time you power on by a host of programs that load every time Windows starts up. Then, you have to do the Task Manager dance, manually shutting down every program so you can free up precious RAM. We know the feeling. Been there.
That’s why we want to tell you about MSConfig. You may not know about this utility, but its buried within Windows and has been around for a while. We’ll show you how easy it is to access and use too.
How to use MSConfig to keep programs from opening on boot up
Click Start and in the dialog box on the bottom left corner of the Start menu, type in msconfig and press Enter. This will bring up MSConfig in a new window. From here, click on the Startup tab at the top of the window.
Do any of the programs in the list look familiar? If the ones you want to keep from running every time you start Windows appear in this list, uncheck the box directly to the left of their names. Once you’re done hunting down all the apps you’re sick of seeing whenever you boot into Windows, click Apple at the bottom right hand corner of the window and then click Ok. You may or may not be asked to restart your PC in order for the changes to be fully made. If asked, do so.
That’s it! From here on out, you shouldn’t be seeing those programs on startup anymore, freeing up system resources to do other things.
Editors' Recommendations
- How to change keyboard language in Windows
- How to build a PC from scratch: A beginner’s guide for building your own desktop computer
- How to set wake and sleep settings on Mac
- How to dual boot Linux and Windows
- How to run Android apps in Windows


