Almost any modern communication need can be handled with a wireless solution. File transfers, streaming video, peripheral connections — all of these can be accomplished without a physical connection. Yet ports persist. Take a gander at your home office, and you’ll likely find wires of all sorts leading to various connections: USB, HDMI, Thunderbolt, and more.
Physical connections are still the quickest, most reliable way to transfer data. It’s always important to know what cable or plug goes where, and what version of cables you may need to get the most out of your PC. Let’s clear the air and make room for some modern knowledge of old-fashioned connectivity.
USB
The Universal Serial Bus (USB) would make a good role model for supervillains everywhere. It pledged to take over the world. Then it did so. It took well over a decade, but it happened. FireWire is basically obsolete. External SATA is nearly extinct. Only Thunderbolt may provide a serious challenge — but it’s years away from widespread adoption.
USB ports come in an array of shapes, though the most common are USB-A and USB-C. USB-A is the non-reversible, oblong connector with right-angle corners, while USB-C is the newer, reversible alternative with rounded corners. Both can operate at different speeds, depending on the generation of USB technology that they support. USB 2.0 is the slowest typically found today, at just 480Mbps.

USB 3.0 ports, officially now known as USB 3.2 gen 1 (we know, it’s confusing), are often USB-A type and are blue to make them more distinct from USB 2.0 and other ports. USB 3.2 Gen 1 ports can operate at up to 5,000Mbps, or 5Gbps.

USB 3.1 (officially USB 3.2 Gen 2) is faster still, operating at up to 10Gbps, while USB 3.2 (officially 3.2 Gen 2×2) can operate at up to 20Gbps in select circumstances.
You need to plug a compatible USB 3.x device into a compatible USB 3.x port to take full advantage of its generational speeds. USB is entirely backward compatible, but you’re limited by the speed of the oldest generation in the chain of devices and connectors.
USB 4.0, now officially known as USB4, is also on the horizon, and though it likely won’t be any faster than USB 3.2 2×2, it will unify standards to make the naming scheme less confusing and improve device compatibility. Device manufacturers will have the option of offering
Thunderbolt
The current common generation,

You can use
Apple was the first to include it on production PCs. Other manufacturers are beginning to follow this lead, but only on high-end products. Even if you do have the port, there’s not much to connect to it besides DisplayPort-compatible monitors and a small (but growing) selection of external hard drives.

DisplayPort
DisplayPort was one of two A/V connections (the other being HDMI) developed in the middle of the last decade. This connection was developed specifically with computer
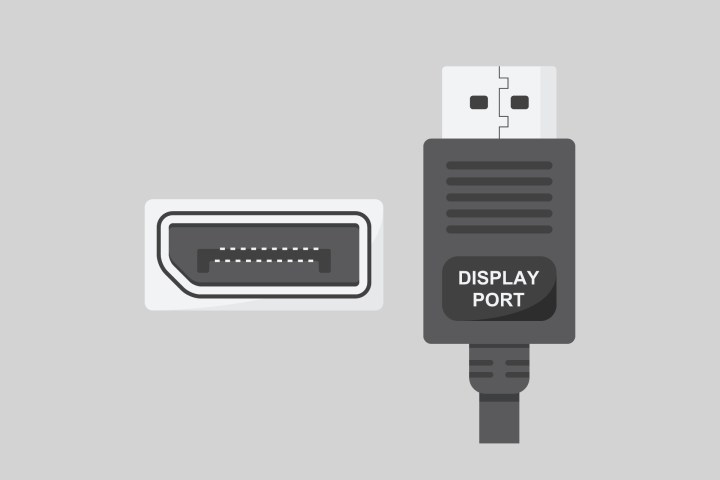
On paper, DisplayPort is a technical masterpiece. It combines video and audio in a single connection and offers far more bandwidth than HDMI in comparable generations. DisplayPort 1.2 was capable of handling
HDMI
The High Definition Multimedia Interface (HDMI) began production in 2003 as a replacement to all earlier A/V connections. It was built to be a do-it-all cable, combining uncompressed audio and video for maximum picture quality. To that end, it massively succeeded, becoming the most common connection for PCs and game consoles the world over.
This connection can handle audio and video with one cable. Better still, the connector is thin and flat, making HDMI great for

Despite being technically inferior to DisplayPort in some ways, HDMI is more than adequate for most users. It’s a simple, easy plug that can handle high display resolutions. Its downsides, such as the inability to daisy-chain and shorter cable lengths, usually aren’t a concern. The most recent generation, HDMI 2.1, also made great strides in closing the performance gap with DisplayPort, making new generation
Ethernet
Wi-Fi might be the most popular way to get online, but for better speed and reliability, Ethernet is still king. This simple connector, which looks a bit like a phone jack, has served the needs of networks for three decades.

Ethernet is most often used to connect to the internet, but it won’t make your connection to it any faster if you have decent Wi-Fi. What it can do, though, is make your local network data transfers far quicker, with support on some devices for up to 10Gbit.
Ethernet is more reliable, too, making it easier to get a connection on the other side of thick walls or when there are a number of other Wi-Fi networks crowding your airwaves. It’s also more private. It’s much harder to snoop on an Ethernet connection than a wireless one.
Today’s Ethernet cables are typically known as Gigabit Ethernet, which means they are rated for at least 1Gbps speeds (and often much higher). Ethernet cables are divided by Cat or Category type, so when you look for them you will see options like Cat 6, Cat 6a, Cat 7, etc. Ethernet standards got a little confusing around Cat 6 and Cat7, but these days if you are buying a new Ethernet cable, you should stick with the latest Cat 8 standard, a shielded cable with max speeds of up to 40Gbps over 30 meters, and max bandwidth of 2000MHz.
Editors' Recommendations
- What is Display Stream Compression? Everything you need to know about DSC
- With DisplayPort 2.1, longer cables won’t reduce throughput
- DisplayPort cable labels just changed, but there’s good news


