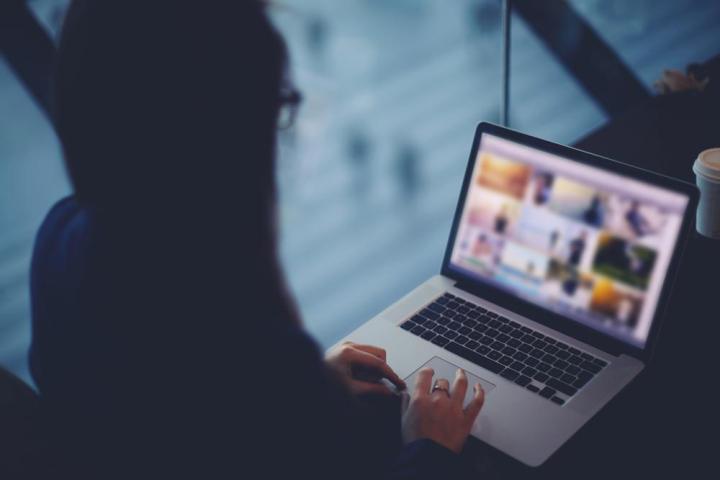
These days, laptops have improved microprocessors, sharper graphics, and beefier storage. They’re also more efficient than ever. There are plenty of strategies to enhance your battery life, even if you don’t have a solid state drive.
Here’s what to do when you need to save power on the fly. We’ll also key into some long-term ways to condition your laptop into that power sipping machine you’re always wanted.
Tips and tricks to optimize battery life in a pinch
1. Enable power saver mode
Just about every laptop has some kind of power saving mode. Enabling power saving mode will automatically improve your computer’s battery efficiency with small adjustments such as dimming your monitor and setting a quicker sleep timer.

Windows: Select the battery icon on the task bar then choose the bubble labeled Power saver. Alternatively, from your computer’s Control Panel choose Power Options. From here you can manually configure your power settings to reduce the power consumption by setting a timer to enter Sleep mode and adjusting brightness (you’ll be surprised how much these add up). You can jump into advanced battery settings, which will allow you to disable ports, various display quality, and desktop settings. These settings can also reduce your efficiency if you set them improperly, though, so watch out.
Mac: Click on the battery icon in the upper right corner then choose Open Energy Saver Saver Preferences then set your desired energy saving preferences.
2. Eject any discs you aren’t currently using
If your computer has an disc drive, remember, your battery will drain faster when it’s spinning a disc. Some PC games let you install the entire program to the hard drive, so choose this option whenever possible and you’ll get more life out of the laptop. Needless to say, your laptop battery will last much longer when using programs that require less physical hardware response and therefore put a smaller drain on system resources.
3. Disconnect peripherals
Devices plugged into ports will drain power. Familiar culprits are webcams, USB thumbsticks, or wireless PC cards. We’d recommend you get used to employing your notebook’s touchpad instead of using an external mouse on the plane. Wireless connectivity options such as Bluetooth and Wi-Fi can also drain your supply, so be sure these radios and hands-free earpieces are turned off.
4. Close any background apps
You may not realize just how much more power you’ll use by having multiple apps running at the same time. You should take stock of which apps are running in the background and killing your battery.

Mac users can identify which apps are sucking power by clicking on the battery icon in the upper right corner. From here, you’ll find a list of all the power-sucking apps. You can click on any app in this list to get an overview of your how your computer is spending its battery. Make sure to close any of the apps that you’re not currently using.
Windows users should make sure you’re not running anything extra by glancing at the taskbar on the bottom of your screen. Alternatively, go to the Windows Control Panel and type in Task Manager into the search bar. This will pull up an overview of all the apps you’re currently running and how much power they’re using.
Next page: Seven long-term upgrades and software downloads to optimize battery life
Long term strategies for extending your battery life
5. Install a bigger battery

Some computers have space for a bigger battery than the one that shipped with your PC. For example, older laptops typically have a regular 6-cell battery that can deliver up to four hours of battery life, depending on the application. But you can optionally choose to buy an 8- or 12-cell battery that will add many hours of endurance.
6. Calibrate your battery
If your battery isn’t holding a charge for as long as it once did, regular recalibration can help regain some of that lost capacity. We recommend calibrating your battery every one-to-three months. To recalibrate your battery, follow these steps:
a.) Charge your battery to 100 percent. Once it reaches a full charge, leave it plugged in for another hour or two.
b.) Disconnect from the power source, and keep your machine running until it gives you a battery level warning and begs you to be plugged back in. Ignore this warning, and let it die completely. Make sure you’ve saved anything important before this happens.
c.) After your computer has died, let it stay dead for another 1-2 hours for good measure.
d.) Once it’s sufficiently dead, plug it back in and let it reach a full charge before using it again. When it reaches 100 percent, your battery has been properly calibrated.
7. Install battery management software
There are a number of good applications – both free and paid – that can help you keep track of your battery’s health. Some of them, like coconutBattery and Battery Health (Mac) will simply give you helpful stats, whereas other software like Watts can actually remind you when to calibrate. For Windows, we suggest BatteryCare or BatteryMon.
8. Install a solid state drive (SSD)

A SSD can cut your laptop’s power consumption considerably. If your computer still uses a mechanical disk, consider upgrading to a SSD, a more efficient alternative that doesn’t use spinning disks to store and retrieve information. Even better, because of their popularity, SSDs are increasingly affordable. You can usually find one for less than $100.
9. Defragment your hard drive
If installing an SSD sounds a bit too daunting for you, you can help decrease your hard disk’s power consumption by regularly defragging it. Fragmented files mean your computer has to work harder to retrieve information, so regular defragging ensures that the stuff on your hard drive is stored as efficiently as possible and requires the least amount of energy to be retrieved. Check out Auslogics Disc Defrag, an easy to use software that’ll defragment your hard drive.
10. Make sure your drivers and software are updated
Generally, newer drivers and software are designed to be more efficient, and are likely to be less resource hungry. Make sure all your software is up to date.
Windows: Check updates by opening the control panel and selecting Windows Update. From here you can install any necessary driver or software updates.
Mac: In Finder, open the App Store and choose the Updates tab located in the upper right corner. From here, you’ll find a list every available update.
11. Beat the heat
Exposure to high temperatures will reduce your battery’s lifespan slowly but surely. Make sure you keep your computer’s vents clear of gunk and dust buildup. Blocked vents will cause your machine to generate more heat and will also make the fan work harder to keep your machine cool. Additionally, try to avoid leaving your laptop in hot cars or in direct sunlight for extended periods of time.
Updated 4/29 by Joe Donovan: Included new battery saving strategies.
Editors' Recommendations
- How to clean a laptop keyboard without damaging the keys
- Best 2-in-1 laptop deals: Turn your laptop into a tablet for $315
- The 4 best Samsung laptops for work and play in 2024
- Intel is using AI to make your laptop battery last longer
- How we test laptops




