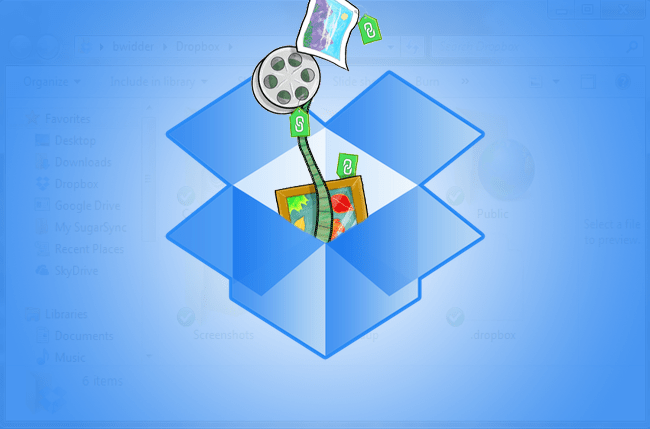
How to upload to Dropbox using the desktop app
Step 1: Assuming you already have a Dropbox account, head over to the Dropbox website and click the blue Sign in link before entering your login credentials. Otherwise, click the blue Sign up for Dropbox button instead and complete the signup process.

Step 2: Once you’re logged in click your account name to reveal the account settings drop-down. Then click the Install link to be taken to the client download page. Download, then install, the software. It works with Windows, OS X and most Linux distress.

Step 3: Now, simply navigate to the Dropbox folder on your hard drive — located within your computer’s home folder by default — and drag the file you wish to upload to Dropbox from its respective save location to the folder. Alternatively, click the Dropbox icon in your taskbar and select the blue Dropbox Folder link at the bottom of the resulting pop-up window to open the folder on your desktop.
Afterward, allow the file to automatically sync with the server. You’ll see the blue icon with two arrows circling one each other change to a green checkmark icon when sync is complete. Then access said file at your own leisure using the Dropbox website or any device linked to your Dropbox account!

How to share a file using the Dropbox desktop app
Method #1: Once you’ve installed the Dropbox desktop app, click the app icon in the Windows taskbar. Afterward, hover of the file you want to share in the pop-up window and click the Share Link button that appears to generate and copy the appropriate link for the file to your clipboard. Then simply paste and share the link via whichever method you prefer, whether it be in an email, chat message, or comment.

Method #2: Assuming you’ve already installed the Dropbox desktop client, simply navigate to the Dropbox folder on your hard drive or click the app icon in the Windows taskbar and select the blue Dropbox Folder to view your files. Afterward, right-click the file you wish to share and select the Share Dropbox link option to generate and copy the appropriate link for the file to your clipboard. Then just paste and share the link as you would normally via email, chat, or any other method you choose!

On OS X and Linux: While the OS X and Linux versions of the client look different from the Windows version, sharing is essentially the same. You can do it through the app’s notification icon by clicking on it, or you can navigate to the Dropbox folder installed on your system and share through the context menu.
Conclusion
That’s it! Expecting a more complicated process? Sorry to disappoint! Sharing files through Dropbox’s client is not difficult, and once setup you can share files without logging in or completing additional steps virtually forever. Or until you buy a new computer, at least.
Editors' Recommendations
- Google Drive vs. Dropbox: which is best in 2024?
- How to store files on OneDrive on Windows 10
- Slack’s desktop app finally has dark mode. Here’s how to enable it
- Dropbox’s all-new desktop app wants to be your one and only workspace




