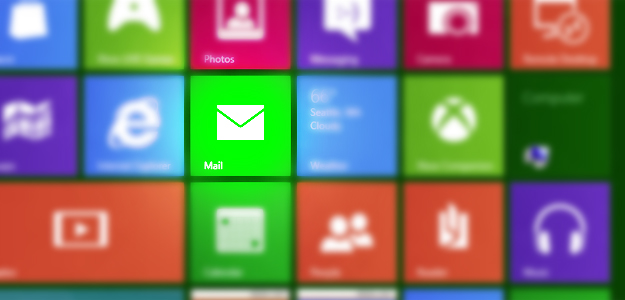 If you’re one of the millions of people who rely on your Internet provider for an email address, you’re in for a shock when you upgrade to Windows 8. Brace yourself; there’s a very good chance that your ISP-provided email address (jan@comcast.net, or mike@verizon.net, for example), won’t work with Windows 8’s Mail app.
If you’re one of the millions of people who rely on your Internet provider for an email address, you’re in for a shock when you upgrade to Windows 8. Brace yourself; there’s a very good chance that your ISP-provided email address (jan@comcast.net, or mike@verizon.net, for example), won’t work with Windows 8’s Mail app.
Windows 8 supports an up-and-coming email protocol called IMAP, but many Internet service providers — such as Time Warner, Comcast and Fairpoint — only offer email access through a Web browser or through an older email protocol called POP. Unlike the email applications in earlier generations of Windows, the new Mail app doesn’t include POP mail support.
You could still check your email on the Web, or hop into Desktop mode and set up a classic-style email client like Thunderbird (assuming you aren’t running a limited Windows RT tablet), but neither of those options sink their claws into Windows 8 with the same intensity as the native Mail app. The Windows 8 Mail app integrates with the operating system’s People list and pops up system-wide notifications when you receive new messages; the alternatives don’t. There aren’t any Windows 8 Mail apps available in the Windows Store, either.
Don’t panic, though; all is not lost. Thanks to the Mail app’s support for webmail services like Outlook.com and Gmail, it’s possible to work around the crippling lack of POP functionality. It’ll take jumping through a hoop or two, and there is one big “gotcha!” involved, but you should be receiving your ISP-provided POP messages in minutes.
Here’s how to read your POP mail in Windows 8, with a helping hand from Gmail. Fear not; we’ll guide you through every step of the way.
Configure your Gmail account to work with your POP account
1. Create a Gmail account. If you don’t have a Gmail account already, head over to mail.google.com and whip one up. I recommend giving your account a decent-sounding handle — maybe your name? – instead of something silly. You’ll see why at the end. Make sure you’re signed into the account to continue.



Configure the Windows 8 Mail app to read your Gmail account

6. Add your Google Account. Enter your Gmail account name and password. Optionally checking the box will import your Google Calendar and Contacts. Voilà! Your Gmail account appears in the Mail app, complete with incoming messages from your POP account. Now, Windows 8 will send you a notification when you receive a new email.
Now for the bad news…
The above all sounds good and well, but here’s the rub: when you send an outgoing email, it will use your Gmail email address, not your POP provider’s email address — even if you’re replying to a message sent to your POP account. There’s no way around it; we tried mucking around in Gmail’s Web-based settings, the Mail app’s outgoing server settings, and everything else we could think of — all to no avail. Now you see why I suggested selecting a halfway professional-sounding Gmail account name.
That shouldn’t matter too much, though. You’ll still be receiving the messages sent to your POP account, and your contacts should still be able to receive your messages just fine despite the new Gmail handle. If tricky spam filters start snagging your outgoing messages, just sign into your POP account’s Web-based interface and send out a message telling your friends to look for messages from your new Gmail account. If your POP account doesn’t have a Web interface, sign into the Gmail website and send the message that way; you’ll find your POP email account listed as an option in the “From” line when you compose a new message.
Elegant? Not at all. But Windows 8 hides a lot of little flaws and awkward annoyances underneath its beautiful, multicolored surface, and hey — at least this fix works. Happy emailing!


