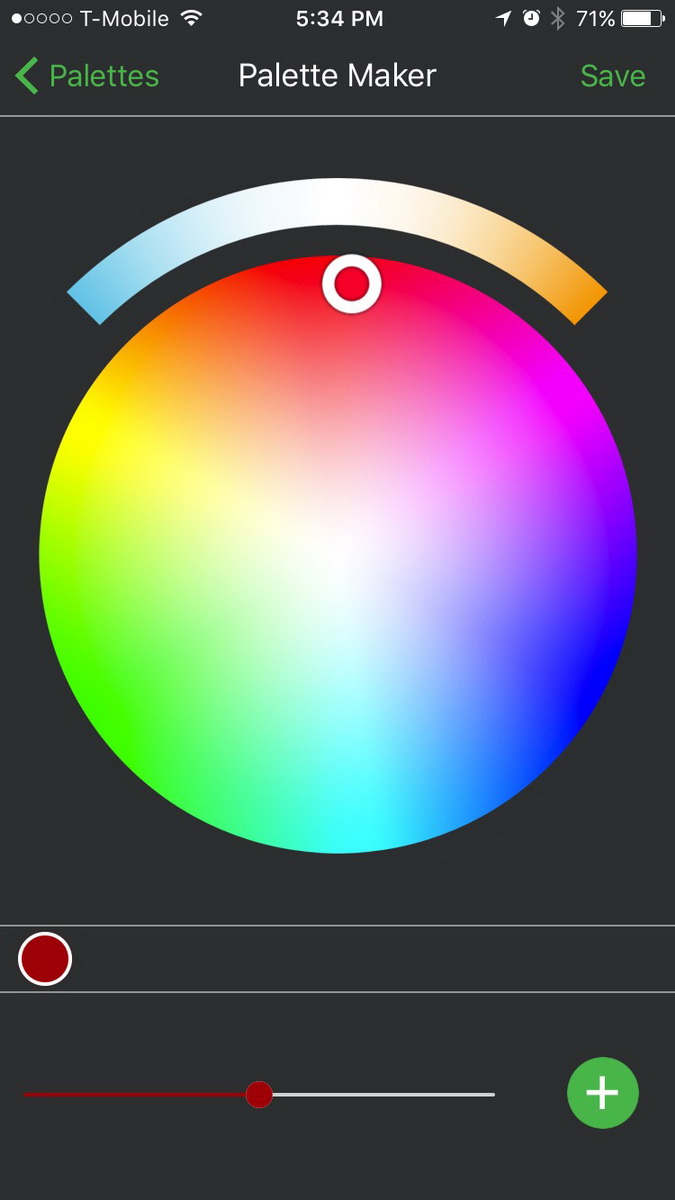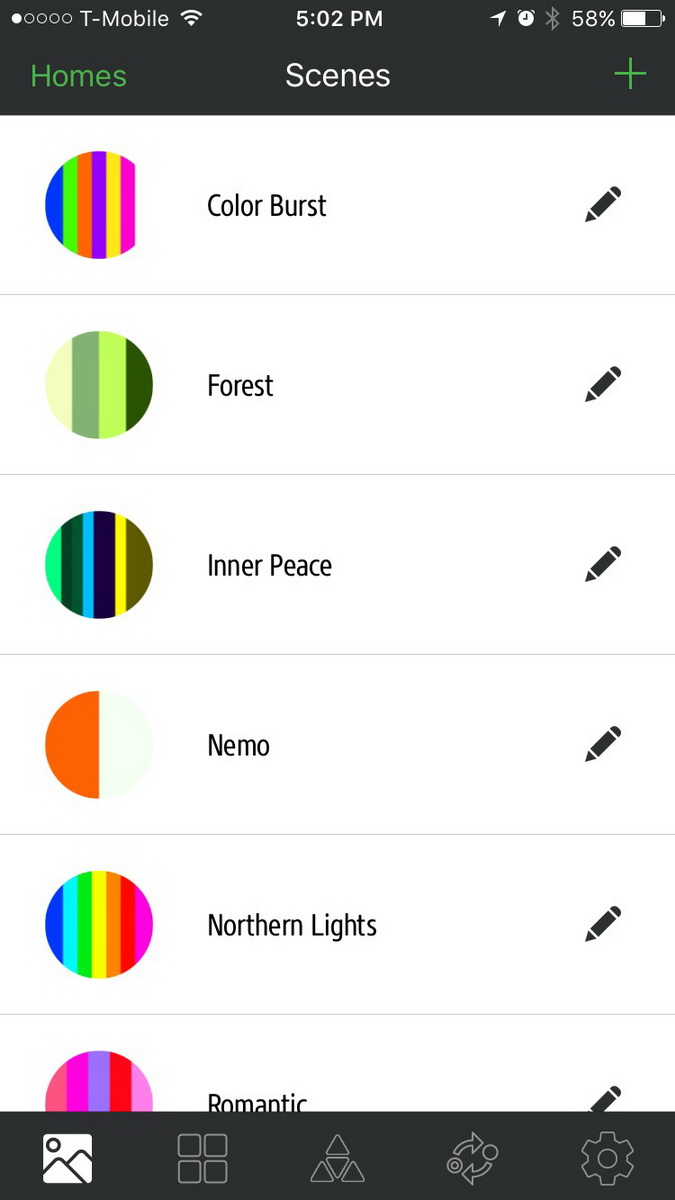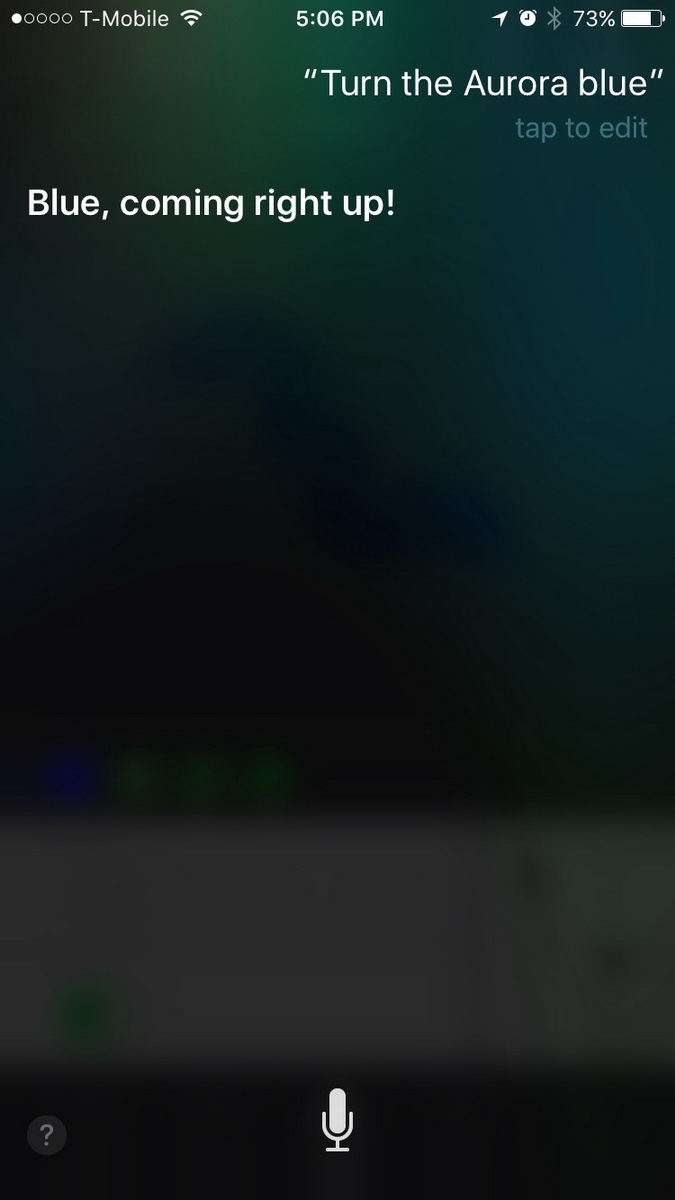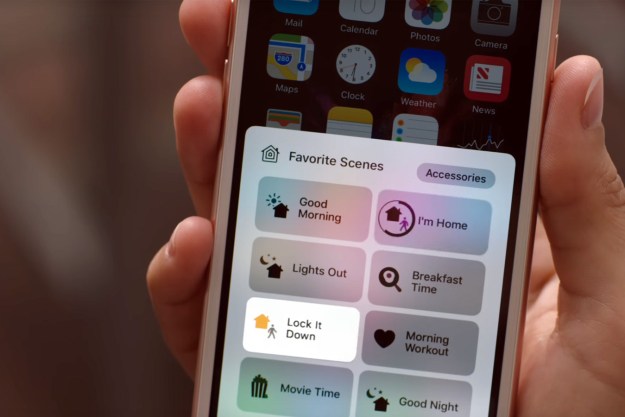“The Nanoleaf Aurora looks like nothing else on the market and feels like a toy for grown-ups.”
- Beautiful
- Customizable
- Fun to play with
- Fairly bright
- Doesn’t support 5GHz networks
- Sometimes goes offline for mysterious reasons
I don’t have a lot of Christmas decorations up, but I do have a set of red-and-green lights hanging on my living room wall. When Hanukkah rolls around, I can easily fire up an app on my phone and change them to blue and white.
I’ll admit I’m a sucker for colorful LEDs, and was immediately drawn to the Nanoleaf Aurora when I saw it at CES a couple years ago. They’re flat, triangular panels that hook together and can be mounted on your wall in a number of configurations. Using an iOS or Android app, you can change the panels’ color and brightness individually or all together. The effect is very eye-catching — unless they’re off.
Stick ’em up
In the box, you get nine white panels that are each about 9.5 inches along the base and 8.2 inches on the sides. At about 7.4 ounces each, they’re lightweight. There’s also a controller that can handle up to 30 panels. In a little pouch, you’ll find chips that connect the panels together and double-sided sticky tabs for mounting. Nanoleaf suggests you map out your arrangement before mounting, and it was a bit of a trial to get the chips to stay in their slots as I was putting panels together. Once I was putting them on the wall, though, everything seemed sturdy. All the panels do have to be connected to work, so don’t get too crazy with your design.
The Aurora looks so good, it’s no wonder it’s for sale at the MOMA store.
There were enough sticky tabs for me to put three on each panel and one on the controller, but the instructions didn’t really offer suggestions for placement, so I just hoped for the best. (I found out later there’s a video on Nanoleaf’s site that gives some tips.) It’s been about a week, and everything seems to be still firmly attached. I actually had to pry off a few panels to move the whole arrangement up higher, and this required a ruler to loosen the adhesive. It seemed OK when I stuck it on the wall a second time, but it’s not like I’ll be changing the design every week with ease. I wish I’d watched the video, because it offers some tips for hiding the tabs that make removing the panels easier while still making them accessible. Mine are 100 percent covered by the panels themselves at the moment.
There are actually two pieces to the power adaptor, so that’s three things with wires, including the controller, that snake out from the panels. That gives you lots of wire to work with, but no matter what, your Aurora is going to have a tail hanging off of it –in case you care about that aesthetically.
The second part of setup was the app. With iOS, it was pretty simple, because it works with HomeKit. All I had to do was open the app, let it access my Home data, and add it to my Wi-Fi network. That’s where I ran into problems, because Aurora doesn’t support 5GHz networks. That means my phone has to always be on the slower network to get it to work with the Aurora. I had to do a factory reset and add it to the 2.4GHz network. Then I paired the lights using the HomeKit code, and added it to my “Living room,” so it’s grouped with all the other smart bulbs in that room.
Paint the light
In the app, there are five icons along the bottom. The first takes you to “scenes,” which has presets like “romantic,” which is full of reds and pinks. Next, you have your list of rooms, and you can add devices, like other bulbs, to them.
In the middle is where you get creative, controlling the panels’ colors and brightness. You’ll see a 2D version of your configuration, and you can tilt and turn it until it matches what’s on your wall. To start changing colors, you hit the little artist’s palette icon, and you’ll find some ready-made palettes. Clicking on them will take you back to the image of your panels. If you use the edit button at the top instead, you can make your own. A big color wheel has every color of the rainbow, and to change the intensity, you use a slider at the bottom. Unfortunately, you can’t see how the colors will look until you tap back to the previous screen; it would be nice if you could watch the panels themselves deepen and lighten as you slide, because navy blue doesn’t really show up as navy blue on the panel.
The plus sign lets you add a different color to the palette. I added 13 to my Purple Rain scene, before I realized I only have nine panels. There are different effects that cycle through your chosen colors, and you can change the speed and direction. It’s very dramatic but not too practical if you’re trying to read. This is also where you can save your own scenes, though to set a different default brightness, you’ll have to edit the scene in the first tab. The panels are about 100 lumens each, and I found myself constantly dimming them and choosing less vibrant colors for the panels to avoid having to blink when I walked by. I almost wish I could place them on the ceiling in the living room, where there’s no overhead light. Of course, I would have to find a way to not have the cord snake across the ceiling and down the wall.
The next icon is for setting schedules. You can set a specific scene to come on every day at 5:15 p.m. or have the lights go off at midnight every night. To do the latter, you’ll have to create a scene that turns the Aurora’s brightness to zero. Finally, there’s the settings tab, where you’ll find information about updates and a link to the help desk.
Voice and buggy
The Aurora’s controller has a power button, so you can physically turn off the light — in theory. In practice, it worked 99 percent of the time. But one day, I walked into the room, and the light was on and glowing bright white. I was the only one home and definitely hadn’t turned it on. I went to the app to turn it off, and saw a message: “Sorry, Aurora unreachable,” with a frowny face. I couldn’t turn the light off from the app, so I pressed the controller button. Nothing happened. I unplugged it and plugged it back in. It was still unavailable. I had to hold down the power and selector button on the controller to get it to reconnect. I’ve never had something like that happen with a smart light before, but it made me glad the light wasn’t in my bedroom (what if it started randomly glowing at 3 a.m.?), and that the plug was fairly accessible.
Thanks to Siri, I’ve been able to say things like “Turn the Aurora dark blue” and “Set the Aurora to 50 percent brightness,” and have the light respond. Alexa compatibility is coming at the end of this year, and hopefully it will have the same functionality. (Getting Alexa to turn my Hue lights to green takes an IFTTT command.)
Our Take
The Nanoleaf Aurora looks amazing and is tons of fun to play with. If you have concerns about having big, flat chunks of white plastic on your wall, you might want to leave them running at all times.
Is there a better alternative?
The Aurora is pretty unique. Right now, there’s a Kickstarter for Helios Touch, lights that are similar but connect magnetically (making it easier to change the shape of the design), are touch sensitive, and don’t light up with colors.
How long will it last?
The Aurora should last for 25,000 hours, or about 22 years if you use it three hours a day. The controller works with up to 30 panels, and packs of three cost $60, if you want to expand. The sticky tabs are easy enough to find at any drugstore, should you want to rearrange the panels.
Should you buy it?
If you’re looking for a fun way to spruce up a room, the Aurora, a $200 piece of functional art, isn’t the worst way to do it. They look so cool hanging on the wall, it’s no surprise that they’re for sale at the MOMA store.
Editors' Recommendations
- The best smart light switch for Alexa, Google Home, and HomeKit
- The best smart light bulbs
- The best Apple HomeKit devices for 2023
- Nanoleaf reveals four new Matter devices, including two smart lamps
- Nanoleaf gets into the holiday spirit with Matter-enabled string lights