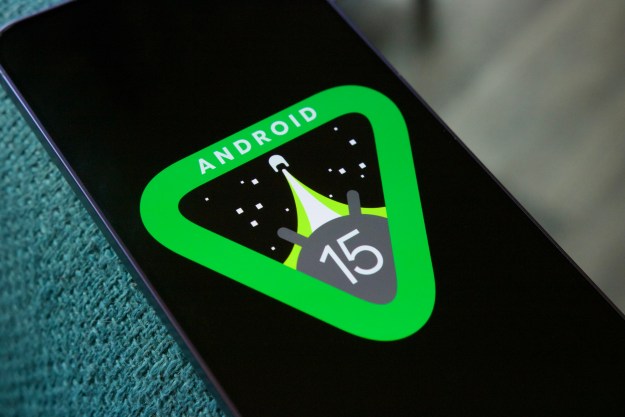Over the last few months, Android devices have gained a greater share of the mobile marketplace, though they still haven’t taken over Apple’s iPhone dominance. Still, this means that more and more Android phones are wandering around — and what better way to use your new device than to throw your jams on it?
In this how-to, we’ll teach you three different ways to get your tracks on to your device to get you rockin’ away.
Via USB
1. Connect your phone to your computer using the USB cable. You’ll need to wait for Windows to detect the phone.
2. Launch the file manager and find the audio files that you want to transfer.
3. Open the drive that was assigned to the device and find or create a folder for you to store the music.
4. Copy/paste or drag and drop the audio into the folder.
5. Disconnect your phone from your computer. Android devices when booted up will automatically detect any media that is on the phone, so your tracks should appear in the music player on the device.
Via SD Card
1. Remove the SD card from your Android device. We can’t speak to all devices, but generally you’ll need to remove the back covering to get to the SD card slot. (If you don’t have an SD card, you’ll need to purchase one.)
2. Connect an SD card reader to your computer. Some laptops and desktops come with SD card slots pre-installed, so you may not need to buy a card reader. Make sure to check before needlessly buying one!
3. Insert your SD card into the reader or slot. Wait for Windows 7 to detect the card as a mass storage device and assign a drive to it.
4. Launch the file manager and find the audio files that you want to transfer.
5. Open the drive that was assigned to the SD card and find or create a folder for you to store the music.
6. Copy and paste or drag and drop the audio into the folder.
7. Remove the SD card from the reader and reinsert the SD card into your device
Via Google Play
Google revamped the Android Market in March of 2012 rebranding it as Google Play. Play allows users to use Google’s cloud to store music, books, movie and apps.
Here’s a couple of simple steps to help you listen to your music via Google Play and offline.
1. You’ll need to download and install the Google Play Music Manager on your computer.
2. Once it’s installed, click on the Manager. The Manager will ask where you keep your music. Find the appropriate option and click ‘Next.’
3. Decide whether or not you want the Manager to automatically add songs whenever music is added to your local folder.
The Music Manager will now start adding your music to Google Play. Once it’s finished you can listen to your music using the Google Play Music app on Android devices with 2.2 and above. Users can store up to 20,000 songs on Play for free.
If you find yourself somewhere without Wi-Fi or service you can still access your music. You just need to make your music available off-line.
1. Go to the Google Play Music app on your device of choice.
2. View your library of albums, artists or playlists.
3. Tap the Menu and find “Make available offline.”
4. Boxes will pop up next to items that you can make available offline along with a bar at the bottom of the screen shows how much space is available on your device for music and other files.
5. Tap the boxes next to items that you want available offline. Green pins will appear in the boxes denoting items you want offline.
6. On the bottom left of the screen you should see a checkmark. Tap it when you’ve pinned all of the items you want.
After a few moments the Play app should begin downloading the items to your device. The Google Play Music app also caches some of your music temporarily on the device when you play it. So, you might find that some of your music is available offline even if you didn’t tab it.
To display music that is only available offline, touch Menu on your device and find “Offline Music Only.”
Editors' Recommendations
- This Android phone is a surprisingly great buy at $100
- The most common Google Pixel 8 problems and how to fix them
- How to download YouTube videos for offline viewing
- How to get Android apps on a Chromebook
- How to find your lost phone (tips for iPhone and Android)