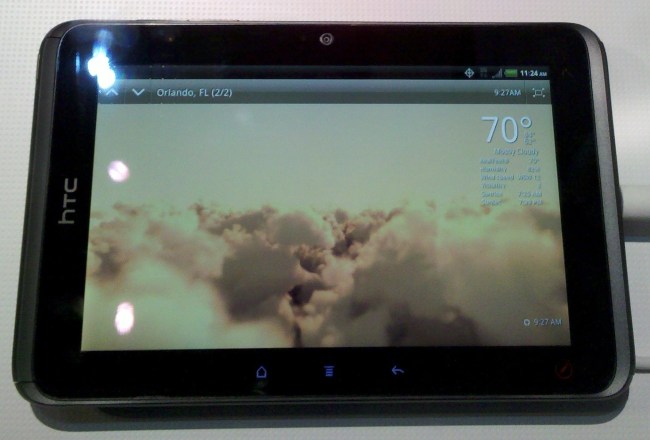
The tablet market is all about size these days. Apple defined the market with its 9.7-inch tablet, but outside of HP, everyone else has chosen to size their tablets differently. Touch devices of all sizes have cropped up, ranging from 5 inches to 10.1 inches in diagonal screen size. Lately, however, the focus has been on larger, more iPad-like devices, usually 8.9 inches to 10.1 inches in size, and thin. Samsung emphasizes this growing range with touch devices in all sizes, from 3 inches to 10.1 inches. HTC, however, has chosen one size: 7.
HTC’s new tablet will hit the U.S. market with two colors and two names. A black version with 4G WiMax built in will be released on Sprint and called the HTC EVO View 4G, and a Wi-Fi-only white edition will be sold in Best Buy stores and called the HTC Flyer. After I figured out the naming and coloring, the first thing that struck me was how different HTC’s approach to tablets is from the competition. Yes, it runs Android and yes it’s touch. HTC isn’t reinventing the Apple here, but it has chosen to use Android 2.3 Gingerbread instead of the popular, but sometimes buggy, new Android 3.0 Honeycomb OS. However, it has built a brand new version of HTC Sense (it’s custom user interface) on top of Gingerbread that showcases a number of unique features.
Eye candy
Like all Android manufacturers, HTC uses its Sense UX (user experience) to show how it’s different from the likes of Motorola, LG, Samsung, and the rest. It’s doing a damn good job too. The tablet version of Sense looks gorgeous. If you’re like me, you can tell it is running Gingerbread, but it’s different enough that it feels like something new. The seven Android homescreens can now be flicked through like a carousel. No more will you run into the end; like the original Super Mario Bros, once you go past the end, you’ll instantly start back at the beginning. And the faster you keep swiping your finger, the faster and further the carousel of homescreens will spin around the screen. It even spreads out at times, like an explosion that then moves in reverse as it slows down.
Unlocking the phone is a fun experience as well. Instead of simply swiping your finger across the screen to unlock, you now drag a metallic donut of sorts onto any portion of the screen. You can even include four custom icons on your unlocking screen, which allows you to load email, a browser, or another app right from the get go, saving a few precious seconds of time.
Finally, the problem with pre-Honeycomb versions of Android and tablets is that tablets are often used in landscape and portrait modes, but the physical buttons required by Android limit navigation to only one orientation. Well, no more. The HTC Flyer/EVO View has two separate sets of buttons so no matter which orientation you use, a set of navigation buttons will light up in just the right spot.
Check out the video below to see these features in action.
Split screen

Though splitting the screen is a new feature of Android Honeycomb, HTC has built some widgets and apps that take advantage of the 7-inch size of the Flyer/EVO View without the aid of Google’s newest OS. A calendar app, email, and some others take advantage of the width of the tablet with custom interfaces. While this isn’t a longterm solution, it is a step above what Samsung is offering with its Galaxy Tab 7, which has a stock Android 2.2 interface. HTC representatives tell me that the tablet will get a proper Honeycomb upgrade sometime this year, just as soon as they can spruce up the new OS with their HTC Sense.
Scribe

Androiders are familiar with Google’s usual Home, Menu, and Back buttons, but HTC has added a new (red) button to the right of these. It’s for a new feature called Scribe, which lets you take notes or draw in a number of different ways. Using your finger (the Flyer still has the responsive capacitive-style touchscreen we’re all used to) or a new battery-powered pen, you can touch the Scribe button, which brings up a small swatch of pen sizes and colors. Once you select your drawing style, you can doodle on the screen or open up a special app for drawing/writing. HTC reps said this would be good for students taking notes. In fact, the Flyer/EVO View can actually record sound while you’re drawing, allowing you to record your professor’s voice and your notes at the same time. This is cool, but I was really blown away when I found out you could actually touch any part of your notes and Scribe will play back the audio that was recorded at the exact time you wrote/drew that section of the page. Pretty cool.
If you’re trying to tell a buddy how to find something on the screen, you can also tap the screen to take a screenshot of what’s going on and draw all over it. When you’re done, you can send the images to people via email, social networks, etc.
Those who aren’t into styluses and Bill Gates pen-like tablet vision will be happy to know that notes can be typed just as easily with many of the benefits described above.
HTC’s got it goin’ on
I still think I prefer larger tablet sizes, but for those seeking a small form-facter, the HTC Flyer / EVO View 4G is a great option. The device works surprisingly well with a resolution of 1024×600 (same as the BlackBerry PlayBook). I wasn’t able to pry many official specs from HTC, but I do know that the rear camera is 5MP, the front camera is 1.3MP, it can record 720p video, and the tablet runs and multitasks on a 1.5GHz Snapdragon processor without a hitch. I can’t wait to learn the official price and release date of HTC’s first tablet. For a demonstration of some of the features, check out the video below.
This video was shot on a crowded show floor with handheld equipment.


