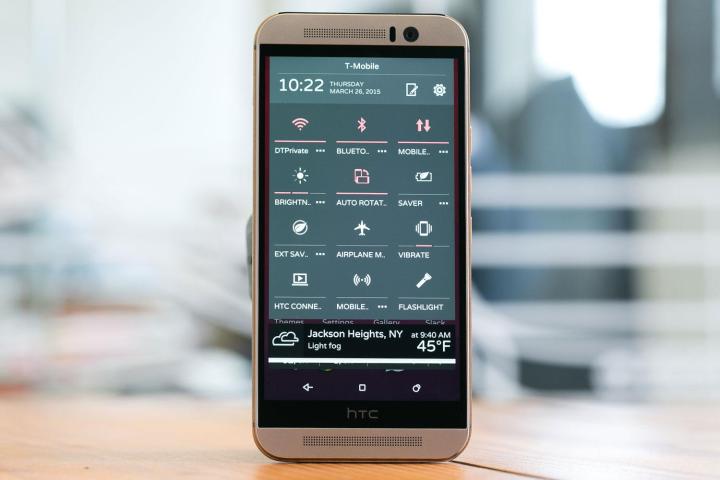
Click a page to jump to it:
- Navigation, Themes, Sense Home Widget, Gestures, and Media streaming
- Camera modes, App pinning, Battery, Call volume, and Bloatware
- Remote control, Blinkfeed, Developer options, Browser shortcuts, and Help
How to streamline your navigation
Why live with the default layout when you can customize the user interface to suit you and speed up your navigation? Most phones have the option to move elements around and set up quick access menus, but HTC takes it further because you can add an extra entry to the standard buttons Back, Home, and Recent Apps. Go to Settings > Personalize > Change navigation buttons and choose from Hide navigation bar, Turn off screen, Auto rotate, Notifications, and Quick settings. If you select Hide navigation bar, you can get rid of the onscreen buttons to increase your screen real estate. A swipe up from the bottom is enough to bring them back.
It’s also worth noting that the 12 Quick settings toggles that appear when you swipe down from the notification shade. There’s an Edit icon at the top toward the right and you can tap and drag items into the Quick settings list or hide them.
How to customize your theme
There are lots of options in Settings > Personalize so you can get the home screen look you want and tweak other aspects of your One M9, but there’s another way to change the theme on your phone. Open up the Themes app and you’ll find lots of different themes to choose from that will change your wallpaper, textures and colors, icons, font, and even sounds. What’s even better than having a bunch to choose from is that you can edit existing themes or create your own.
Open up the Themes app and tap menu at the top left then choose My themes and tap the plus icon. You can choose a wallpaper or a photo in your gallery to build a new theme around. If you don’t like what the app comes up with, don’t worry because you can edit all the individual aspects of it. You can also create these themes directly from photos in your Gallery app by tapping the Themes button.
How to use the Sense Home widget
It’s nice that you can dive in and tweak every aspect of your One M9 to customize it, but wouldn’t it be better if your phone could predict what you want to see and change the home screen accordingly? That’s the idea behind HTC’s Sense Home widget. You can add it to the home screen, if it’s not already there, by tapping and holding on an empty space and choosing Add apps and widgets > Widgets.
It uses your location to decide if you’re at home or work and then serves up the apps you use most in each environment. If you get annoyed at the apps under Home constantly changing, then you can press and hold the icon to pin an app to the widget so it stays for that category. You’ll still get a different set for Work. Remember that you need to have location services turned on under Settings > Location for this widget to work properly.
How to use gestures
The One M9 supports motion gestures that you can use as shortcuts. Go to Settings > Display & gestures > Motion Launch gestures and you can turn on various options including the ability to wake the screen with a double tap or swipe up, swipe left to right or right to left to wake up the screen to Blinkfeed or the Home widget respectively, or launch the camera by holding the One M9 in landscape and pressing one of the Volume buttons.
There are four additional motions worth turning on. The Auto answer calls option in Settings > Call allows you to automatically answer an incoming call by holding the One M9 up to your ear. The Quiet ring on pickup option is found in Settings > Sound & notification and it drops the ring volume when you pick up the phone. The Flip to mute option is also in Settings > Sound & notification. The Media gesture in Settings > Display & gestures allows you to do a three-finger upward swipe to push the video or audio playing on your One M9 to a connected device.
How to stream media
In order to connect devices for that last gesture to work, and so that you can share media, you should use HTC Connect which you’ll find in Settings. Tap the three dots at the top right in HTC Connect and select Scan to find devices. You can also expand the menu and choose Scan options if you want to dictate what kind of devices to look for. It supports AllPlay, Blackfire, Bluetooth, DLNA, and Miracast.
Next page: Five more One M9 tips
Click a page to jump to it:
- Navigation, Themes, Sense Home Widget, Gestures, and Media streaming
- Camera modes, App pinning, Battery, Call volume, and Bloatware
- Remote control, Blinkfeed, Developer options, Browser shortcuts, and Help
How to get more camera modes
Look for the four dots icon in the Camera app and tap on it then choose Add. You’ll see a list of all the available modes that HTC offers with a brief description. Panorama is as you’d expect; Split Capture takes a front-facing and main camera photo and combines them; Photo Booth captures four and puts them in a grid; and Bokeh lets you focus on an object and blur the background (HTC used to call it uFocus).
How to pin an app
This is a handy new feature in Android 5.0 Lollipop. Go to Settings > Security > Screen pinning to enable it. Now you can bring up the recent apps list and tap the pin icon in the bottom right corner of an app to pin it to the screen. This means you can hand your phone to a child and not worry about them switching apps, though we don’t really recommend handing your gorgeous One M9 to a child. You can also use it to guard against prying eyes if a friend wants to look at something on your phone, just make sure to tick the box to require a lock code to exit. Usually you get out of a pinned app by holding the Recent Apps and Back buttons together.
How to save battery life
You might run into some issues with the One M9’s battery life, but you can significantly boost your phone’s power by going to Settings > Power or Battery manager and switching Power saver on. Tap on Power saver and you can decide what features it will throttle to conserve energy. There’s also an Extreme power saving mode that will really limit your phone’s functionality.
You might find that a specific app is causing problems, it’s always worth checking in Settings > Power > Battery usage for anything that’s suspiciously power-hungry. For more ideas check out our tips for saving smartphone battery life.
How to make sure you hear incoming calls
There’s a nifty feature in Settings > Sound & notification called Pocket mode which increases the volume when the One M9 detects that it has been put in a pocket or a bag.
How to get rid of bloatware
Your One M9 probably has more than one app pre-installed on it that you don’t really want. To find out if you can get rid of it go to Settings > Apps and swipe over to the All tab. Tap on the app in question and see if there’s an Uninstall option. If there isn’t, you may still see Disable listed and you can tap that to make sure that the app doesn’t run.
Now tap the Home button and then tap on the App drawer. Hit the three dots icon at the top right and you can choose to Hide/unhide apps and then tick the boxes next to the ones you no longer want listed before tapping Done. You can always come back here and unhide them later if you change your mind.
Next page: Five more One M9 tips
Click a page to jump to it:
- Navigation, Themes, Sense Home Widget, Gestures, and Media streaming
- Camera modes, App pinning, Battery, Call volume, and Bloatware
- Remote control, Blinkfeed, Developer options, Browser shortcuts, and Help
How to use your One M9 as a remote control
The One M9 has an IR blaster and it comes with the Peel Smart Remote app. It’s easy to set up a connection between your TV, set-top box, and other devices, but you can also use it to get personalized recommendations, set reminders for shows, record them remotely, and access a TV guide. You don’t need to keep the app open or the phone on when you’re using it, you’ll find a set of remote controls in your notification shade. You can also use the Peel widget to put it on your home screen.
How to use Blinkfeed or get rid of it
If you swipe right on the home screen then you get Blinkfeed, which is only worth keeping if you’re going to customize it for your own tastes. Tap the menu icon at the top left and then the three dots icon at the top right and work through Add content and Remove content to get the right blend for you. You can also add social media via the Services & Apps option. If you tap Settings you can also turn Offline news reading on and it can save just the text or the full article so that you can read it later when you’re offline, which is handy if you know you’re not going to have Wi-Fi or data.
If you don’t like it then just get rid of it altogether. Go to Settings > Personalize > Manage Home screen pages and scroll to Blinkfeed then tap Remove.
How to turn on Developer options
Go to Settings > About > Software information > More and then tap on the Build number seven times. Now if you go back to the Settings screen you’ll see the Developer options entry has been added. We would advise caution in here, but there are a few things you might want to tweak. A lot of people like to speed up the feel of the user interface navigation by turning animations off or reducing the values in Window animation scale, Transition animation scale, and Animator duration scale from 1 to 0.5.
How to unlock browser shortcuts
If you open up the browser and tap the three dots at the top right and then choose Settings > Labs and turn Quick controls on. Now you can swipe in from the right or left with your thumb in the browser and get this dial of controls that lets you access different tabs, bookmarks, share or search the page, go back, or access settings. With a little practice it enables you to browse one-handed much more easily.
How to get more help
HTC has actually included an app on the One M9 that’s called Help. Open it up and you’ll find the usual array of topics to help you troubleshoot problems you may encounter. You can work through different questions and find advice and useful information about your phone. There’s also a handy set of tests called Hardware diagnostics listed under Hardware misbehaving?
It’s not just an advice directory, though, because you can also contact HTC to get remote assistance through the app. Just tap Still having trouble? and you’ll get the option to contact HTC. If you launch the support app, then you’ll get connected with a customer support rep who can use LogMeIn Rescue to remote control your One M9 and show you how to do something or fix your issue, if you’ll let them.
That’s all of the HTC One M9 tips we have for you right now, but we’ll add more suggestions as we find good ones.
Editors' Recommendations
- If you’ve got a OnePlus 9 phone, you can try the open beta of OxygenOS 12 now
- OnePlus 9 vs. iPhone 12: Is the new flagship killer worth the money?
- The best Samsung Galaxy S9 tips and tricks
- Google releases 3 more Android apps to help you spend less time on your phone
- Samsung Galaxy Note 9 tips and tricks


