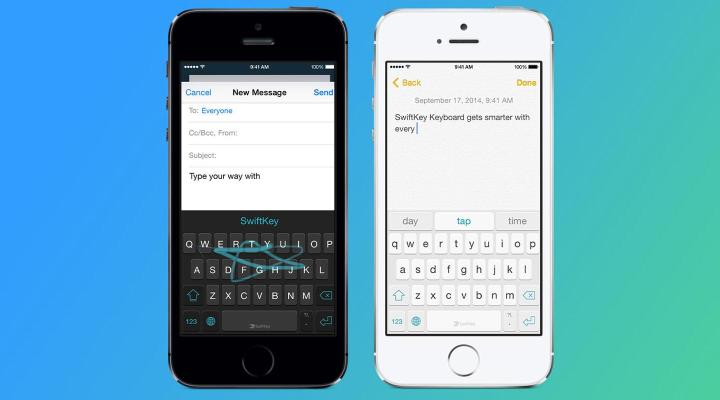
Apple’s improved keyboard may be a step in the right direction but iOS 8 may still leave something to be desired for typing enthusiasts. Thankfully, Apple has now given users the option to install third-party keyboards like Swiftkey and Key Swipe — the very same keyboards that have infatuated Android users for years. Here’s our how-to guide to installing custom keyboards on iOS 8.
Related: How to install iOS 8
How to install Custom Keyboards on iOS 8
1. Browse the App Store. Download your desired keyboard from the App Store. We’ve assembled a roundup of the third-party keyboards available in the App Store
Related: 11 new keyboards you can download on your iPhone and iPad
2. Go into your settings. The keyboard app will appear on your home screen but you’ll still have to enable it in your settings. After downloading, go to Settings > General > Keyboard > Add New Keyboard.

3. Enable third-party keyboard: From the keyboard menu, take a look at the list of installed third-party keyboards. Every keyboard installed from the App Store will be listed here. Select the name of the keyboard you want to enable.

4. Switching Keyboards: Despite enabling third-party keyboards, the native Apple keyboard will still be the default option. You’ll have to select the globe icon to switch between the native Apple keyboard and the third-party counterpart.

5. Make third-party keyboard default option: To default your third-party keyboard, return to the keyboard menu. Take a look at the list of enabled keyboards. Delete Apple’s default keyboard labeled, English by swiping to the left.This action will automatically make the third-party keyboard appear when you type. But Apple’s keyboard will still appear in some situations, like anytime you type your password credentials or encounter other privacy related prompts.
Editors' Recommendations
- This one Apple Fitness feature completely changed how I exercise
- How to find your lost phone (tips for iPhone and Android)
- There’s a big problem with the iPhone’s Photos app
- 10 iPhone productivity apps you need to download right now
- Best iPhone 15 deals: How to get Apple’s latest iPhone for free

