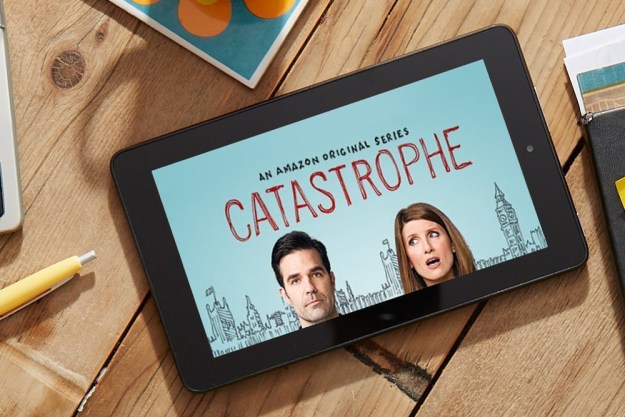Bug: Speaker not working
A lot of Moto E owners have run into a bug where the sound completely stops coming out of the speaker, or it comes out incorrectly. Audio continues to work correctly through headphones.
Potential solutions:
- Test the volume buttons and the onscreen controls. Check the settings in the Moto Assist app to make sure it hasn’t activated silent mode.
- It’s possible that something is in the headphone port, and the Moto E thinks you have headphones in. Try cleaning the headphone port out carefully.
- Try wiping the cache partition first because that seems to have worked for some people. Turn the Moto E off, and then press and hold Volume up, Volume down, and the Power key. You should see boot options. Use Volume down to highlight Recovery and Volume up to select it. You’ll see the Motorola logo and then the Android in distress. Press and hold Volume down and tap Volume up. You should get blue text options and you can use Volume down to highlight wipe cache partition and then Power to select it. Press Power to reboot when prompted, and test to see if the problem is resolved.
- If you’re still having the problem, then there’s a good chance an app is to blame. Try booting into safe mode. Press the Power key and then touch and hold Power off and tap OK when Reboot to safe mode pops up. If the speaker now works, then the problem is being caused by a third-party app and you have the option of factory resetting and installing selectively or uninstalling apps one by one to try and find the culprit.
- There has been some suggestion that the SD card could be causing this problem. It’s easy to test. If you’re using an SD card remove it and see if the speaker starts working again.
- It could also be a loose connection. You could try gently pressing around the top portion of your phone to see if the speaker comes to life. Some people also report success after slapping it, but be careful not to slap it too hard.
Issue: Battery draining quickly
A few Moto E owners have had problems with rapid battery drain, particularly after updating Android.
Potential solutions:
- Go to Settings > Battery and turn Battery saver on.
- Take a look at what is guzzling all your juice in the chart at Settings > Battery. If there’s an obvious culprit, then consider uninstalling it.
- The shortcut to find your problem app is to factory reset. Now selectively reinstall each app, testing after each new one to see where the problem is.
- Check out our tips for saving smartphone battery life.
- It could be the calibration. Try letting the Moto E run out of battery completely, and then plug it in and leave it charging until it hits 100 percent. Unplug it, but don’t use it. After half an hour plug it back into the charger again. When it’s fully charged unplug it, and the battery should be recalibrated.
Problem: Loose back cover
An awful lot of Moto E owners have complained that the back cover on the smartphone is loose. It might shake and rattle a bit or maybe it slides when you move the phone. You shouldn’t have to put up with this on a new phone.
Potential solutions:
- Contact Motorola, your retailer, or your carrier, and they should be prepared to send you a replacement back cover for free. This has alleviated the problem for some people. If you do a get replacement cover, then make sure you open it the correct way to avoid any future damage.
- If you get a replacement back cover and it still feels loose, then you can always try a makeshift repair for yourself. We’ve seen a couple of different methods online. Some people stick a small piece of tape or paper to the inside of the cover, others have tried putting a tiny bit of superglue into the openings on the back cover where it clips to the phone and letting it dry before putting it back on for a tighter fit.
Irritation: Blurry photos
Many people have been complaining about the quality of the photos that the Moto E captures. It does have a 5-megapixel camera, but there is no auto-focus, no flash, and no front-facing camera on the phone.
Workarounds:
- Forget about taking close-ups or low light photos because they are never going to turn out well with this camera. There’s no easy way to get round the fixed focus.
- If you’re really determined to get a decent close-up shot of something, then you could try using a magnifying glass. It’s an unusal workaround, but it actually seems to work. You can see the results at Android Buzzed.
- The HDR mode will be set to Auto by default, try changing it to On and you should get more pleasing results with better colors.
Problem: Dead or stuck pixels
There are a number of reports of dead or stuck pixels have cropped up from new Moto E owners. This is going to look like an unresponsive black dot on the screen.
Potential solutions:
- Try downloading and running the free Dead Pixel Detect and Fix app. You may need to run it for a few hours, but there’s a chance that it will solve your problem.
- Your other option is to contact your retailer, carrier, or Motorola and ask about a replacement. If you can clearly see the dead pixel/s then you are entitled to a replacement handset.
Glitch: Random reboots
You can’t expect the Moto E to be the fastest phone on the block, but random reboots are never a good sign. A number of people seem to have experienced random reboots where the Moto E will suddenly turn itself off and on again.
Potential solutions:
- Most likely the culprit is an app. Try safe mode. Turn your Moto E off. When the device is off press and hold the Power button to switch it on. After the first vibration, press and hold the Volume up and Volume down buttons. Release them when the home screen appears. It should say safe mode in the bottom left corner. Just restart your Moto E to exit safe mode. If you don’t experience any random reboots in safe mode, then we can assume that one of the apps you’ve installed is responsible for the reboots.
- Try wiping the cache partition. Turn the Moto E off and then press and hold Volume down and Power until the phone turns on. Use Volume down to highlight Recovery mode and Power to select it. You should see the Android in distress. Hold down Power and tap Volume up. You should get blue text options and you can use Volume down to highlight wipe cache partition and then Power to select it. Press Power to reboot when prompted, and test to see if the problem is resolved.
- You can uninstall apps one by one and see if any reboots occur until you find the app responsible, or you can cut straight to a factory reset and reinstall apps selectively. To factory reset go to Settings > Backup & reset > Factory data reset, but make sure you backup anything precious first.
Problem: Overheating charger
A few people have complained about the Moto E overheating, but it doesn’t seem to be a widespread problem. If it heats up when playing games or after you have the screen on for a long time, then it’s normal. Something that is reported far more is the charger heating up when in use. A lot of owners have been alarmed at the charger getting hot within 10 minutes or so of the Moto E being plugged in. It’s best not to use your Moto E while it is charging. This can cause it to heat up considerably.
Potential solutions:
- First you need to check that the charger and cable are the official ones that came with your Moto E. You should also take the cover off and make sure that the battery inside the Moto E is officially branded.
- Make sure that the contacts are clean, ensure that the charger is firmly plugged into the wall socket, and that the cable is firmly plugged into the Moto E. You might want to try an alternative wall socket just to see if it makes any difference.
- If you have another charger, then try using it instead and see if the problem persists.
- If you can narrow the problem down to the charger then you can contact your retailer, carrier, or Motorola and get a replacement.
Problem: Restricted access changed
A lot of people seem to have run into an issue where they get no service and the notification “Restricted access changed, Emergency service is blocked,” comes up. This is apparently a network issue rather than a hardware or software fault on the Moto E.
Potential solutions:
- You should remove the SIM and make sure that it is clean and then reinsert it carefully.
- This could be because you have used a cut down SIM card in your Moto E instead of a Micro SIM. Request a Micro SIM from your carrier and use that instead.
Glitch: Cell signal keeps dropping
A few Moto E owners have had trouble with their cell signal. It may refuse to connect to the network completely, or it might keep dropping the connection.
Workaround:
- Some people report success after disabling LTE. You can usually do this by going to Settings > Wireless & networks > More > Mobile networks > Preferred network type and then change it to 3G.
Potential solutions:
- Some phones might not have the option you need to switch network settings. If you have a Moto E from a specific carrier and you want to switch service, you might need to tweak things to get it working properly. In that case, download the Network app. Take a look at the radio mode, and try switching from CDMA/LTE PRL to GSM/LTE Auto, then head into Settings > Wireless & networks > More > Mobile networks > Preferred network type and change it to 4G.
- Go to Settings > Wireless & networks > More > Mobile networks > Access Point Names and make sure that the APN settings are correct for your carrier (you’ll find them on your carrier’s website).
Issue: Laggy performance
It might not be a major surprise that a budget phone suffers from some performance issues, but you shouldn’t really be suffering from major lag. If you find that the Moto E is not snappy enough for your liking, there are a couple of things you can try to speed things up.
Potential solutions:
- The first thing to do is get rid of unnecessary apps. Every app that you don’t use should be uninstalled or disabled, including Motorola’s apps and anything your carrier may have installed. Go to Settings > Apps and scroll over to the All tab. Tap on any app that you aren’t using and then tap Clear cache, Clear data, and Uninstall. For apps that can’t be uninstalled, you can tap Disable instead. If you find that you want to bring one of your disabled apps back, you’ll find them in Settings > Apps, listed under Disabled.
- Another way to speed up the feel is to tweak the animations. Go to Settings > Developer options. If you don’t see Developer options in the Settings menu, then go to About phone and tap on Build number seven times. You should get a pop-up message about Developer options being enabled, and you’ll find the option in the Settings menu now. Scroll down and find Window animation scale, Transition animation scale, and Animator duration scale. Set them to 0.5x or turn them off completely, and you should see a real difference.
We’ve reached the end of our Moto E problems roundup for now, but check back as we will add more issues as they crop up. If you’ve encountered a problem, or you know of a good fix, then please post a comment and share it.
Article originally published 7-30-2014. Updated on 6-15-2015 by Simon Hill: Added problems with cell signal dropping, lag, and new solutions for blurry photos, speaker not working, hot while charging, and random reboots.
Editors' Recommendations
- Wi-Fi not working? How to fix the most common problems
- How to use Android Recovery Mode to fix your phone or tablet
- The most common iPhone 7 problems and how to fix them
- Annoying Google Pixel 4 problems and how to fix them
- Common iOS 15 problems and how to fix them