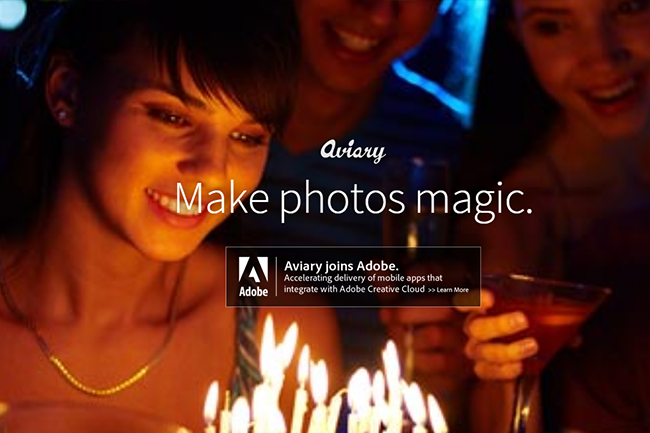
In a press release, Aviary’s co-founder, Avi Muchnick, noted that, “We’re excited to join Adobe and tap into their incredible wealth of creative technology and supercharge our collective SDK offering.” The deal for an undisclosed amount will, for now, keep Aviary’s app on the Android Play Store and iOS App Store, but also arrange for the integration of Aviary’s SDK technology and capabilities into Adobe’s own Creative SDK for the Creative Cloud. Adobe noted that the deal intends to “accelerate Adobe’s strategy to make Creative Cloud a vibrant platform for third-party apps.” Aviary’s application, for example, allows developers to add tools and functions as part of an in-app purchase. It seems that Adobe, which itself already has a roster of mobile photo and design apps, is planning to use Aviary’s model and technology to help it attract developers to build applications, plugins, and other offerings for its own Creative Cloud suite of products for both mobile and desktop devices.
While Adobe plans to build off of Aviary’s SDK functionality, Aviary meanwhile is integrating Adobe technology into its mobile applications. The Aviary app will soon feature support for Photoshop files inside a user’s creative cloud folder, allowing for easier access and editing while away from the desktop computer. Ultimately, both companies on their respective blogs emphasize the symbiotic nature of the acquisition, and that it will bring more functionality to end-users, especially those who pay for Adobe’s Creative Cloud.
The acquisition of Aviary comes 18 months after it purchased the social portfolio company Behance, which Aviary’s CEO Tobias Peggs says was influential in the company’s decision to be acquired.
Related: 25 apps to supercharge your iPhone camera
Editors' Recommendations
- The best RAW photography apps for Android and iOS
- Everything you can do in Photoshop for iPad, and what is still missing
- What is Photoshop Camera? How Adobe’s new A.I. app edits photos before you take them
- With a touchscreen, the new Loupedeck goes all in on tactile photo, video work
- Adobe Photoshop Elements is getting so good, it edits photos for you


