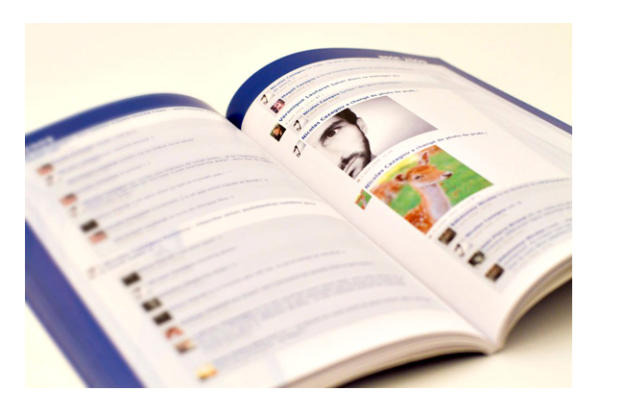 The Facebook news feed is one of the most cumbersome features the social networking site offers, but it doesn’t have to be. The news feed, that center column of your home page, is continuously updating stories from the people and pages you follow on Facebook. Status updates, photos, videos, links, app activity, and more are listed using the site’s algorithm based on comments, post types, and who posted it. It can be a bit complicated beyond that, but the bottom line is you probably see things you in your news feed you wish you didn’t.
The Facebook news feed is one of the most cumbersome features the social networking site offers, but it doesn’t have to be. The news feed, that center column of your home page, is continuously updating stories from the people and pages you follow on Facebook. Status updates, photos, videos, links, app activity, and more are listed using the site’s algorithm based on comments, post types, and who posted it. It can be a bit complicated beyond that, but the bottom line is you probably see things you in your news feed you wish you didn’t.
Here’s our how-to guide for customizing and tailoring your Facebook news feed to your liking. Unfortunately, there is nothing we can do about those pesky ads.
Sort news feed stories
Facebook offers users two options for sorting stories in the News Feed: Top Stories and Most Recent. Click the Sort menu in the top right-hand corner of the News Feed to access the drop-down menu. Choose Top Stories if you want to see the most interesting stories at the top of your News Feed or Most Recent to see stories in the order they were originally posted. Beyond that, however, you need to do a little more work.
Keep in mind that the stories which appear in your News Feed are based on factors like the number of comments and likes stories receive, your relationship to the person who posted them, and the type of story among other things.

Filter by friend lists
Click one of your Facebook lists on the left-hand side of the News Feed to see stories exclusively from people that belong to that specific list. You can only filter by one list at a time and you obviously must belong to a list before you can view stories from its members.

Manage updates from friends
It’s fairly simple to manage news feed updates from individual friends. One way is simply hover over their profile picture in the News Feed, then hover over the ✓ Friends button at the bottom of the popup window. From there, check or uncheck the Show in News Feed option. This will enable and disable all News Feed updates from that particular friend. You can also customize and select which updates you want to hide by selecting Settings in the same popup window and choosing the types of updates you want to remain hidden (Life Events, Status Updates, Photos, etc.).
Another option for managing updates from friends is to hover over the top-right corner of a story and click the drop arrow to access the story settings. After clicking the Hide option, you will be given options to change individual types of updates you want to remain hidden from that particular friend.

Manage updates from pages
Just like managing updates from friends, you can manage which updates appear in your News Feed from pages you like. To do this, hover over the profile picture of the page you like in the News Feed, then hover over the ✓ Liked button at the bottom of the popup window. From there, check or uncheck the Show in News Feed option. This will enable and disable all news feed updates from that particular page.
Another option for managing updates from pages is to hover over the top-right corner of a story and click the drop arrow to access the story settings. After clicking the Hide option, you will be given options to hide all stories from that particular page or unlike the page altogether.

Manage updates from people you follow

To manage updates from people you follow, begin by going to the profile page of the person you are following. From there, click the ✓ Following button to access a drop-down menu. Click the Settings option and choose the types of updates you want to remain hidden (Life Events, Status Updates, Photos, etc.) or unfollow the person entirely.
To manage multiple subscription updates quickly, go to your own profile page, click the drop-down arrow under the activity log, and choose the Following box. From there, click the ✓ Following button to access a drop-down menu and choose the types of updates you want to remain hidden or unfollow the person entirely.
Yet another option for managing updates from people you follow is to hover over the top-right corner of a story and click the drop arrow to access the story settings. After clicking the Hide option, you will be given options to hide all stories from that particular person.
Manage updates from apps
Managing updates from apps will help hide content from various apps and third-party services. Simply hover over the top-right corner of a story and click the drop arrow to access the story settings. After clicking the Hide option, you will be given options to hide all stories from that particular app.
Reporting story or spam
Reporting spam will hide the story you’re looking at from the News Feed and keep similar stories from appearing in your news feed in the future. Hover over the top-right corner of a story and click the drop arrow to access the story settings. From there, choose whether you would like to hide the story or report it as spam.

Unhiding people, groups, pages, apps, and events
You can also unhide News Feed updates you’ve hidden in the past by clicking the pencil icon next to News Feed in the left sidebar menu and clicking Edit Settings. A popup window will appear displaying everything you’ve hidden or unsubscribed from previously. To unhide something, click the X button next to it to remove it from the list. Click Save when you finished and the hidden stories you removed will now appear in your News Feed again.

Editors' Recommendations
- How to set your Facebook Feed to show most recent posts
- Facebook News just expanded. Here’s how to customize your news tab
- How to change your name on Facebook



