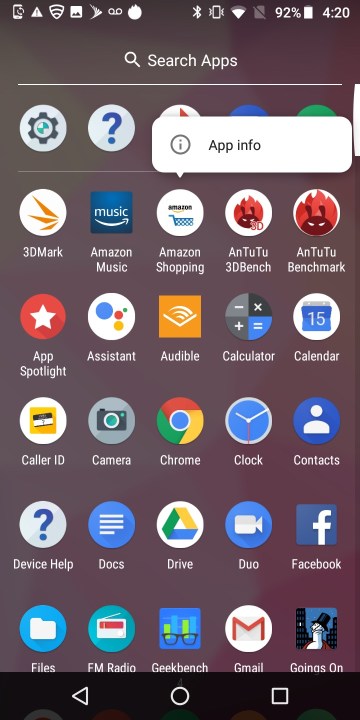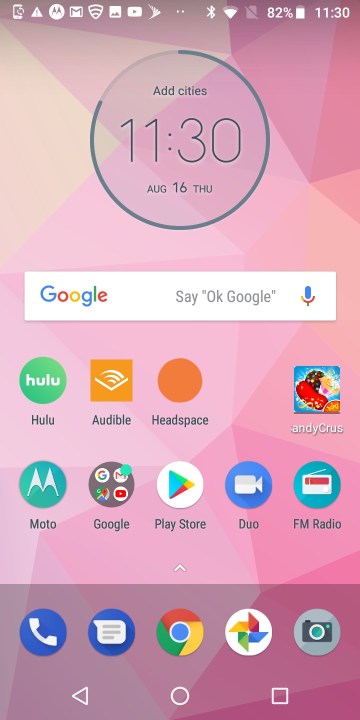The Moto E5 Plus and Moto E5 Play are Motorola’s latest budget phone offerings. Both phones offer capable hardware with a near stock version of Android. Whether you’re new to Moto phones or just upgrading, there are loads of special features to explore. Here are our favorite Moto E5 Plus and E5 Play tips and tricks.
How to customize your home screen
Looking to mix things up a bit with your Moto E5? How about customizing your home screen? Making changes to the home screen is simple on the Moto E5 Plus and E5 Play.
To customize your screen, simply long tap on the home screen. Select Wallpaper and tap on your favorite image and press Set Wallpaper. A popup will appear asking if you’d like to change the image for your home screen, lock screen, or both.
If you’d like to add a widget to your home screen, simply tap the Widgets icon. When you’ve located a widget you’d like to place on the screen, simply long tap it and place in your desired location.
Finally, if you’d like to change the size of the icons on your screen, just tap the Settings icon followed by the home screen layout option. A window will open giving you multiple image grid-size options.
How to optimize your battery
For those who are looking to eke out every last drop of battery juice, the Moto E5 Plus and E5 Play provide options to optimize and extend battery life.
You’ll find tips to help you extend battery life by tapping on the Moto icon and scrolling to the Power for hours section. You may not see suggestions when you first start using the phone or if the battery is full, however tips will appear as the phone becomes familiar with your usage patterns.
If you want to optimize your battery, you’ll need to do a little digging in the settings. To optimize your battery, go to Settings > Battery. Tap the overflow (three dot) icon and select Battery optimization. A list of apps will appear, and if the app isn’t grayed out, you can tap on it to optimize.
How to disable unwanted apps
We were a bit disappointed to see bloatware when we first powered on the Moto E5 Plus and E5 Play. While some of the apps can’t be uninstalled, you can disable them. Disabling apps removes them from the home screen and ensures they don’t run in the background.
To disable apps, long press on the app and select App info. Tap Disable > Disable App.
How to use Moto Actions
Moto Actions allows you to use gestures to complete common tasks. Instead of using the volume down and power buttons to grab a screenshot, for instance, you can simply touch and hold on the screen with three fingertips when Moto Actions are enabled.
To set up Moto Actions, open the Moto app and tap Features. Select the Moto Actions option. From here, you can toggle on multiple gesture options depending on your phone including Chop Twice for Flashlight and Twist for Quick Capture.
How to use Moto Display
Both the Moto E5 Plus and Moto E5 Play offer lots of display customizations in Moto Display. You can easily turn on a blue light filter, make sure the screen stays on while you’re looking at it, or even temporarily show notifications when the display is turned off.
If you want to use Moto Display, just tap on the Moto icon on the home screen. Select the Features option and tap Moto Display.
To turn on the blue light filter, toggle on Night Display. Tap on the Night Display description to open a customization window to adjust the start and end times, as well as the filter intensity.
If you want the display to remain on while you’re looking at it, toggle on the Attentive Display option. Finally, if you want notifications to appear when the screen is turned off, toggle on Moto Display. You can tap on More Settings to customize which apps show notifications, as well as the level of detail that is displayed on the screen.
How to use split-screen mode
Want to stream YouTube videos while you check your email? The Moto E5 duo allow you to easily enable split-screen mode.
There are actually two ways to enable split-screen mode. The easiest way is to simply open the apps you wish to use and tap the app switcher icon (usually a box on the right side of the navigation bar). Long press on the first app you wish to open and drag it to the top of the screen. Simply tap on the other app you wish to open and it will appear on the bottom of the screen. If you wish to adjust the size of each app, you can drag the divider bar that separates the two apps.
If you’re already in an app and want to split screens, simply long tap on the app switcher icon and select the second app you’d like to open. The divider bar between the apps will allow you to quickly change the size of an app.
When you’re ready to close your split-screen session, drag the divider line to the top or bottom of the screen.
Editors' Recommendations
- Common Samsung Galaxy S10, S10 Plus, and S10e problems and how to fix them
- Common OnePlus 7 Pro problems, and how to fix them
- How to turn on Now Playing and see music history on your Google Pixel
- Samsung Galaxy Note 10 Plus 5G vs. Galaxy S10 5G
- The best Fallout Shelter tips and tricks