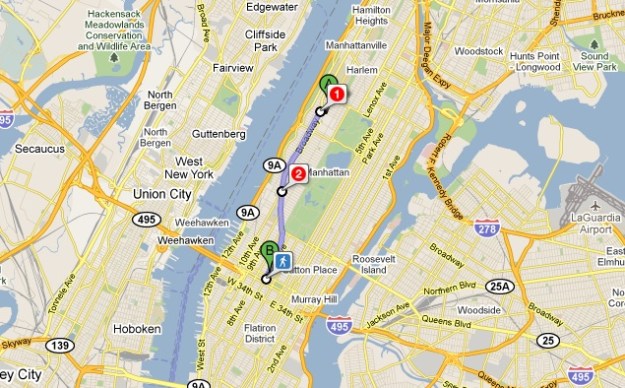
Google has added some much needed public transit support to its Google Maps app, it revealed in a blog post today. Google Maps 5.7, now available on the Android Market, adds turn-by-turn (or “stop-by-stop”) GPS transit navigation for more than 400 cities around the world, with more on the way soon. A useful Google Labs feature that allows you to download offline maps (10 square miles at a time) has also been added.
Like turn-by-turn navigation, the Transit Navigation (beta) uses GPS to determine your location along routes that Google downloads from local transit companies or governments. The app warns you when your stop is coming up with notifications and will vibrate when it’s time to get off, even if you’re doing other things on your phone. While Google had a transit option on its Website before, the feature now seems to work a bit more accurately and is now supported on the Android Maps & Navigation app.

We tested out the navigation here in New York City to mixed results. While we like the option of navigating public transit on Google Maps, the service still pales in comparison to the accuracy of competing services like HopStop. Maps 5.7 Transit Nav. led us to a further stop than we could have used a few times and the app doesn’t have granular options to let you choose between bus transit and the subway, or how much walking you’re comfortable doing. In addition, though it will advise you to take the subway, it is completely useless once you head underground due to a complete lack of mobile data connections in the NYC subway system. For this reason alone, we’ll be sticking with HopStop, which doesn’t have the pretty maps that Google’s app does, but it works and gives us control over how we’d like to travel and the ability to look for alternate routes.
Offline, kind of
We are happy that Google has added some offline features. Now, when you re-enter Google Maps, it will show you the set of directions–walking, car, or public transit–that you last viewed. It would be nice if Google took this a step further and let you save directions or destinations to your phone memory (and online) for future reference. Again, this is most useful in cities like New York where public transit takes you off the mobile grid for extended periods of time.
The new Google Labs feature for offline storage solves some of these problems. The feature allows you to select an address and download 10 square miles of map data around it. To download an entire city or region, you must download it in square chunks. Still, once you have the data, you have it, so for those with limited data connectivity (or crappy data plans), it is a good option for basic navigation. The download took us about 30 seconds. It looks like it downloads those fancy 3D buildings Google introduced last December as well.
Below is a Google video explaining the features of the new Google Maps 5.7.
And here is a quick demonstration of the Offline maps feature via MobileBurn.


