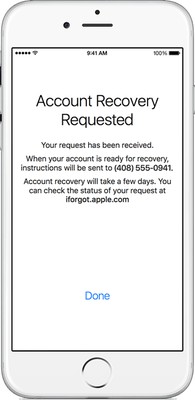There's nothing more annoying than getting locked out of your account, especially when you’re trying to download a new app or get something done. And having our Apple password secure can often seem more important than just about anything else due to the highly connected nature of the Apple ecosystem. From the best iPhones to your laptop computer, if it comes from Apple it is all connected. Here, we'll take you through the steps to fix your overarching Apple password, also known as an Apple ID password, but we also have guides on resetting your Mac password specifically, if that's what you really need.
Fortunately, resetting your Apple ID password can be done in several different ways. We’ll show you the ways to do it so you can put this inconvenience aside and move on with your day quickly.
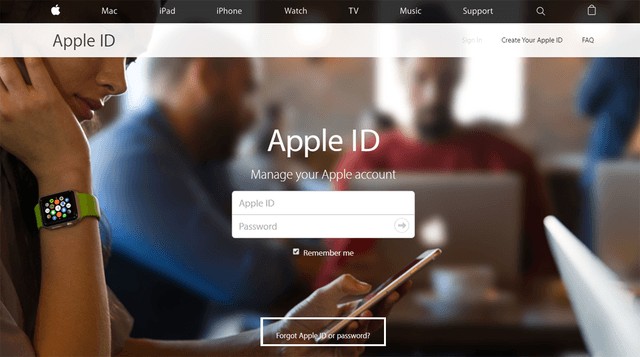
How to reset your password using the Apple ID account page
One way to reset your password is by logging onto the Apple ID account page and following these steps.
Step 1: To start, go to appleid.apple.com and click Forgot Apple ID or Password in the center of the page. Note: Your password may automatically pre-fill the sign-in screen in a drop-down menu, especially if you checked the Remember Me box, so look for it first and click to see if it works
Step 2: You’ll be taken to a page where you enter your Apple ID (in most cases, it’s the primary email address for your Apple account), and then to a new page where you’ll enter your name and the email address associated with the account. Click Continue, then select I need to reset my password.
Note: If you have two-factor authentication set up for your account, your screen will look different, and you’ll be asked to confirm your phone number (more on that later).
Step 3: You’ll now be able to choose how you want to reset your password, whether it be through email or by answering a set of security questions. Which option you choose is based on your personal preference.
Step 4: Choosing the email method prompts Apple to send instructions to the primary email address you used to begin this process, or a rescue email if you decided to make one. You’ll know the email has been sent when you see the Email has been sent page with a large, green checkmark. If you can’t find the email, be sure to check your Spam, Junk, and Trash folders, or repeat the steps above to have the email sent again. Going with the security questions requires you to confirm your birthday and answer specific questions before you’re able to create a new password.
If you ever forget the answers to your security questions
If you forgot your password, answering security questions is one of the quickest ways to get back into your account to make changes. After all, only you — or someone who knows you really well — would know the answers to questions like “Who was your favorite teacher?” But what if you forgot the answers to your own security questions? Thankfully, in the event you do, changing them is also a simple process (although you will need access to your password to change them). Here’s how.
Step 1: Go to iforgot.apple.com and enter your Apple ID.

Step 2: Select I need to reset my security questions and click Continue.
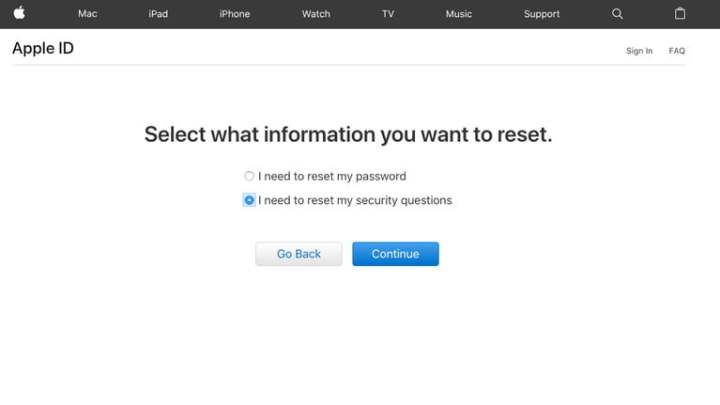
Step 3: Enter your password, then click Continue.
Step 4: Choose three questions from the drop-down menus, and provide the appropriate answers. That’s it!
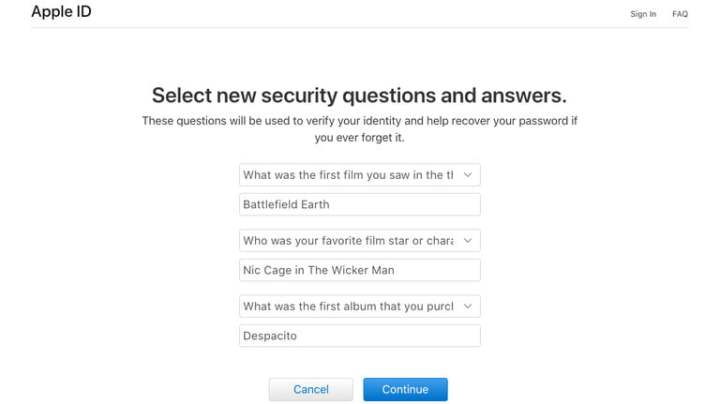
If you use two-factor authentication using your iOS device
If you set up and enabled two-factor authentication — which is different from two-step verification — resetting your password will be even easier, as you’ll be able to reset your password directly from a trusted iPhone, iPad, iPod Touch, or the Apple ID account page. If you’re unsure if you have any trusted devices, don’t be; when you set up two-factor authentication, you created trusted devices. All iOS devices will also need to have a passcode enabled.
Step 1: Go to Settings > [your name] > Password & Security
Step 2: Tap Change Password at the top.
Step 3: You will be asked to enter your passcode. Once done, enter your new password.
If you use two-factor authentication using the Apple ID account page
You can also use this method by logging onto the Apple ID account page and following these four steps.
Step 1: Go to iforgot.apple.com and enter the trusted phone number you submitted when you set up two-factor authentication.
Step 2: Click Continue to send a notification to a trusted iPhone, iPad, or iPod.
Step 3: When you receive the notification on your iOS device, tap Allow.
Step 4: Follow the provided steps, enter your passcode, and reset your password.
Note: If you no longer have access to a trusted device and can’t set up a new one, the process for changing your password gets a tad more complex. Getting around two-factor authentication is possible, but it is not an easy process. It could take several days to verify before you can change your password.
How to reset your Apple password using Account Recovery
If your iOS device is located in another room, you shouldn’t run into trouble requesting your password by using Account Recovery. This method works for a lost or stolen phone. Recovering your account will protect it from anyone else accessing it and potentially impersonating you or using your data. Depending on the amount of information you provide to prove you’re really you, the time it takes for this could be lengthy.
Step 1: As you’re completing the steps to reset your password via iForgot or iOS, you will likely see an option to Request Account Recovery. Select it.
Step 2: Type in a phone number that Apple can reach you at when your account is ready to access. Apple will send a verification code to confirm that phone number, so be sure to enter that code to verify your personal information. After you’ve finished that, Apple will send a confirmation on your account recovery request and will let you know to stand by for a call or text regarding your account.
Step 3: This part requires a bit of waiting; it’s tough to estimate exactly when you’ll receive contact, but Apple will call or text you when your account is ready.
Step 4: Head to iforgot.apple.com. Once there, type your Apple ID and phone number that you used during step two into the system.
Step 5: At that point, you’ll receive another call or text with a specific Account Recovery code. Head back to the iForgot website and type that code in.
Step 6: Click Continue to finish resetting your password. We also recommend signing in to your account and confirming your trusted phone number to bolster your account’s security.
Whatever way you choose to reset your Apple password, it’s important that you log in to your account shortly after using your new password. From there, you can check within your Settings menu that the password is updated on all of your devices (so you don’t stay locked out of them for too long). By double-checking everything, you ensure that you’ll have consistent access to your Apple account.
Editors' Recommendations
- An Apple insider just revealed how iOS 18’s AI features will work
- Apple Music vs. Spotify: Which music streaming service is the best?
- iPhone SE 4: news, rumored price, release date, and more
- There’s a big problem with the iPhone’s Photos app
- How to use iMessage on an Android phone or tablet