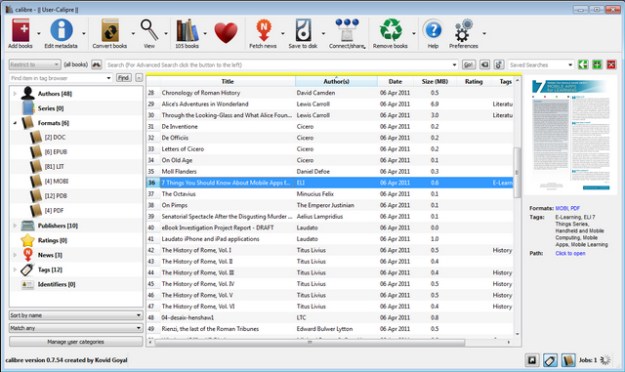
You can download apps that let you read eBooks pretty easily on your iPad and iPhone or Touch but that doesn’t help for all documents or eBooks.
Still, before you get started creating eBooks you need to have an app that will read eBooks. Most are free and include ones like iBooks by Apple. Most eReaders can read .txt and .pdf files, the standard is the .epub format. Kindle, which does have an app as well, uses the .mobi format.
We’ll take you how to create eBooks for your Apple products using the Calibre program. Don’t worry, you don’t have to pay for Calibre; it’s a free program that lets you convert most types of documents to any eBook format, including the standard .epub and Kindle’s .mobi format. These steps can be used for self-published books, weirdly formatted documents or big projects.
1. Save the book into any common format like .txt, .rft or .pdf. Calibre won’t convert Microsoft Word .doc or .docx formats. For the best results we recommend saving it in .html or .xhtml formats.
2. If you’re self-publishing or creating a project you might like to have a title page. Create whatever you want using a design program of your choice (Photoshop, MS Paint, etc.). Save the cover in .jpg format. The dimensions can be anything but we’ve found that dimensions of 300 by 500 work the best, this is couple with a file size of around 50k.
3. You should have downloaded Calibre by now. Open it up and click the “Add Books” button.
4. Look at the bottom of the window and find the menu titled “Enable”. Select the format that you want to use for the book. Then locate your book and double-click it.. Calibre should be loading it into its library now.
5. Highlight the book in the center of the Calibre window by clicking it. Now hit “Convert Books”.
6. A new window will open up. Click “Output Format” and then you can choose which format you want to export the book in. For this example we’ll choose .EPUB.
7. Now, click “MetaData”, you should find it on the left side of the window. Type the title and author into the appropriate boxes. You can also add a publisher, keyword tags and a summary if you’d like.
8. Click the “Change Cover Field” button. Find your title page from earlier and select it.
9. Find the “Page Setup” button in the menu on the left side and select “Default Output Profile.” Now, click “OK”. Calibre will now begin converting your book to .epub format.
10. After the conversion is done, right-click your book in the main window. Hit “Save to Disk” and then click “Save Only EPUB Format to Disk”. A new window will pop up.
11. Select where you would like to save this copy of your eBook for the transfer to your Apple product. A copy will be kept in the Calibre library.
Editors' Recommendations
- An Apple insider just revealed how iOS 18’s AI features will work
- 5 phones you should buy instead of the iPhone 15
- How to find your lost phone (tips for iPhone and Android)
- Why you should buy the iPhone 15 Pro instead of the iPhone 15 Pro Max
- iPhone SE 4: news, rumored price, release date, and more


