If Slack is your office, not only will you want to know best Slack tips but also how to fix Slack issues. Nobody wants to look like a fool that can’t navigate the office software without a tutorial from the manager, after all. And that goes doubly so if you work in tech, where these sorts of things are likely expected of you.
- Trouble connecting to Slack
- Too many (or too few) notifications
- Audio issues in Slack calls
- Searching for a specific message (among the many you receive)
- Notifications not disappearing after checked — Clearing Slack’s cache
- Slack doesn’t update
- Slack refuses to work because it thinks my device is jailbroken
- My company monitors Slack activity to measure productivity and I need to look busy
But there’s not much to worry about. The program runs smoothly most of the time and we’re here to help you for the times it does not. Here are our top tips to get you back in your Slack game and avert troubles.
Trouble connecting to Slack
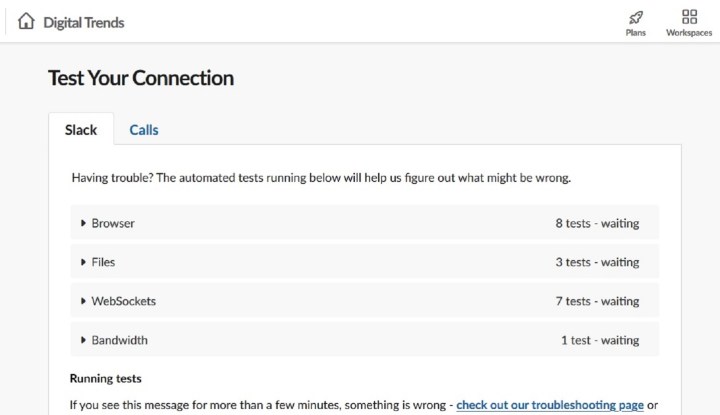
One of the most common issues with Slack is connectivity. And while there have been instances of the entire platform being down, connectivity issues don’t just stem from worldwide outages. It’s also possible that your connection issues could be on your end. If you’re having trouble connecting to Slack, the first thing you need to do is check your own connection. Check your connection by attempting to load another website in your browser. Slack also recommends checking your connection to its service by using its own connection test, which can be accessed at slack.com/help/test.
If your connection passes the two tests above, then it’s likely that Slack is experiencing its own platform-wide outage, and you’ll have to wait until Slack resolves it. You can confirm such an outage by visiting a website like Downdetector, which will allow you to look up the current outage status of services like Slack. Slack also has its own status board.
If your connection is the problem, then you’ll need to reset your internet connection and then restart Slack. In most cases, this should resolve your connectivity issue.
Too many (or too few) notifications
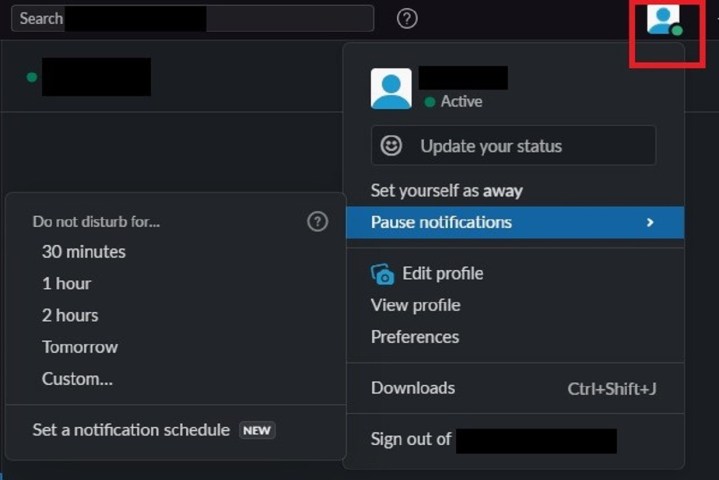
You’ve just been enrolled in your company’s Slack workspace and have been invited to a number of channels so you can keep up with the goings-on at your job. That’s great, except for the fact that now you’re getting what seems like a million notifications on your computer and phone every time a co-worker says something, even when it has nothing to do with you. Here are a few ways to reduce them. The three most effective methods are: Do Not Disturb, leaving a channel, or muting a channel.
Enabling the Do Not Disturb (DND) feature is great if you need to temporarily mute all notifications. To do so, select your Profile Picture icon in the top-right corner of your screen and choose Pause Notifications. In the pop-up menu that appears, choose your desired time period for which you’d like notifications to be paused.
You can also just leave a channel if you think most of the messages in it don’t really concern you. When you want to leave a channel, just right-click on the channel’s name in your sidebar and select the Leave Channel option from the menu that appears. You can also leave a channel by navigating to that channel and then clicking on the Show Channel Details icon in the top-right corner of that channel. This icon looks like a circle with an “i” in it. Then, click on the More icon. In the pop-up menu that appears, choose Leave #Name-of-Channel. You should be able to join the channel again if you need to do so later.
You also have the option to mute a channel. If you mute a channel, you won’t receive notifications from it even in situations where you’re mentioned. To mute (or unmute) a channel, you can right-click on a channel’s name in the sidebar and choose the Mute/Unmute Channel option from the menu that pops up. You can also mute a channel by opening that channel, clicking on the Show channel details icon, and then clicking on the More icon. In the pop-up menu that appears, choose Mute/Unmute #Name-of-Channel.
Conversely, if you notice that your Slack notifications are not working or that Slack is not making a notification sound, be sure to make sure that Do Not Disturb is not on and that notifications are not paused.
Audio issues in Slack calls
Maybe you’re on a Slack video call, but you’re having trouble hearing the people on the other end, or they’re having trouble hearing you. If you’re having Slack issues with audio on your calls, there are a few troubleshooting methods you can try.
- According to Slack’s Help Center, you have four options if you’re placing calls via the Slack desktop app: Reviewing your call’s audio settings in the app, restarting the app, reviewing your device’s audio settings, or updating your device’s audio drivers. You can review your call’s audio settings in the Slack app by selecting the call window’s Gear icon. From there, you should confirm that the correct input/output devices are chosen.
- You can also just restart the Slack app (or restart your device) to see if that helps the problem. You might want to also review your device’s audio settings to make sure that your hardware isn’t being muted there and that Slack has been given access to your microphone. Finally, you may want to consider updating your device’s audio drivers if they’re not already up-to-date.
Searching for a specific message (among the many you receive)
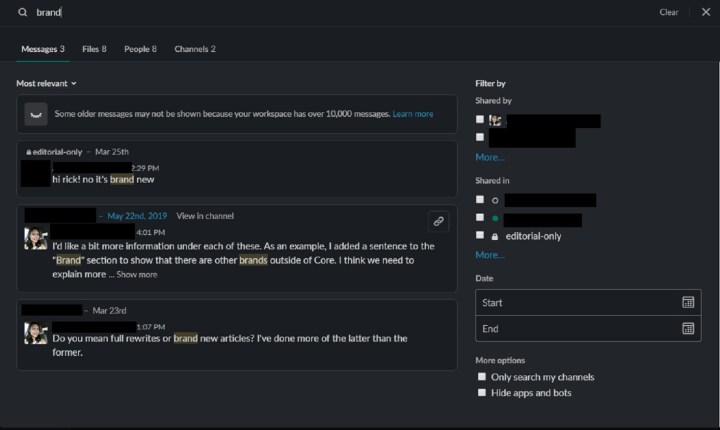
If you’re searching for a specific Slack message, scrolling through your channels to find it can seem daunting. But you don’t have to live like that. You can always search for a message by using the search box at the top of the screen. When searching Slack this way, you also have access to filters and modifiers that can help you narrow down your results by things like people, channels, or time periods.
And as a preventive measure against this Slack issue, you can also pin important messages to the top of a conversation or channel so that you or others can review them later if needed. You can pin a message by hovering over it and selecting the More Actions (three vertical dots) icon that pops up. Once you select that icon, a menu should appear.
Choose the Pin to Channel option from that menu. When you want to view a pinned message in a channel or conversation, select the Pushpin icon at the top of the channel or conversation. You’ll be shown a sidebar that displays all the pinned messages from that channel or direct message.
Notifications not disappearing after checked — Clearing Slack’s cache
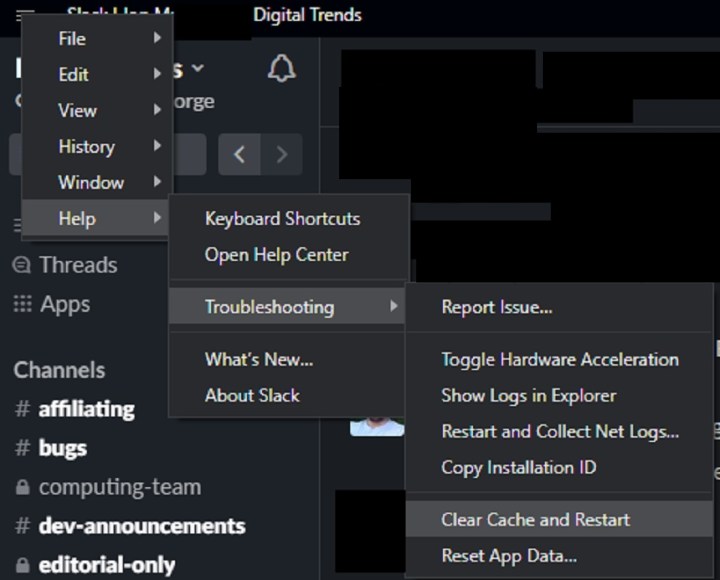
Usually, you can click on your message alert and watch it disappear as you read the message, but sometimes this doesn’t happen. For example, some people are reporting that the threads badge won’t go away. If you have a notification sticking around, you can refresh the alerts. This can only be done if you clear the app’s cache so it wipes out all lingering notifications while refreshing the ability for the alerts to function normally. We searched the Help Center for the steps to do this on the desktop, Android, and iOS apps.
In the Slack desktop app, you can clear your cache by clicking on the Three Horizontal Lines icon in the top-left corner of your screen. Then, select Help>Troubleshooting>Clear Cache and Restart.
In the Slack Android app, click on the You icon at the bottom-right corner of your screen. Then select Preferences>Advanced>Reset Cache. Tap Yes to confirm.
For the iOS Slack app, you’ll actually visit your iOS device’s Settings app. Then, you’ll select Slack>Reset Cache on Next Launch. Then, open the Slack app again.
Slack doesn’t update
If you aren’t receiving updates like you expected and Slack doesn’t seem to be automatically registering new messages like it usually does, you probably have a Slack issue with WebSocket connections. When this happens, you’ll often see a message that says, “Last updated less than a minute ago…”
Typically, WebSocket connections will be supported, although some network administrators may have rules prohibiting that. Try restarting Slack as we mentioned above and see if the issue is resolved. Reboot your device entirely if it persists.
If you keep encountering this error and delay, contact your network administrator and let them know about the problem. Slack asks that you send in Net Logs to document this issue so it can be studied more closely.
Slack refuses to work because it thinks my device is jailbroken
If your device is actually jailbroken, then Slack is programmed to not work. However, this problem often comes up when Slack thinks that a device is jailbroken, when it really isn’t. This is often an issue with certain settings IT has chosen for work phones, so apply any outstanding updates to the Slack app, and contact your system administrator or manager.
My company monitors Slack activity to measure productivity and I need to look busy
If you work from home, you want to look busy, but Slack statuses might affect your ability to do so. Unfortunately, unlike some apps, Slack does not allow you much customization over your current status. If you are online but not currently active in Slack, your status will show it. If you aren’t online at all, Slack will show it. If time on Slack is really being used as a measure of your productivity, we suggest downloading the app to as many devices as possible and making sure you are always logged in on one wherever you are.
Editors' Recommendations
- The most common Microsoft Teams problems and how to fix them
- The most common GoTo Meeting problems and how to solve them
- How to clean a laptop screen without scratching it
- The most common GPU problems and how to fix them
- The most common motherboard problems, and how to fix them


