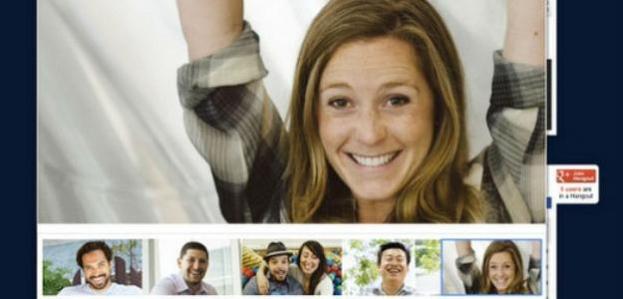
Today, Google announced two features that’ll make using Hangouts easier in a lot more places around the globe: the ability to adjust the bandwidth that a Hangouts session eats up, and an audio-only option. Google software engineer, Tim Blasi, made the announcement on his Google+ profile.

Those who’ve been in places where there’s no high-speed Internet can understand how annoying it can be to try loading video chats without them buffering after every few seconds. With these new features, Hangouts achieves a new level of user-friendliness. To be able to adjust a Hangouts session’s bandwidth, the company will roll out a bandwidth slider that you can adjust depending on the strength of your connection (see photo to the right). So, if your carrier doesn’t work well in a particular area, you can choose Hangouts to video chat instead of other more bandwidth-hungry services.
At the end of the slider is the audio-only option. Though there’s not much detail on Blasi’s Google+ post, he mentions the audio-only option that will still allow you to talk, but the people on the other end will only see your profile photo. This could be a plus for people in areas with ridiculously poor reception. Sure you won’t able to enjoy a YouTube viewing party as much as your friend with Google Fiber, but the feature can be mighty useful. By adding an audio-only option to Hangouts, Google has essentially created a viable alternative to Skype and other chat services that you can use to make voice calls over the Internet. If you consider Google+ your main social network, it’s a pretty big deal.
The new features will be introduced separately “very soon.”
Editors' Recommendations
- How to add audio or video to Google Slides
- Google Bard vs. ChatGPT: which is the better AI chatbot?
- Google is officially killing yet another chat app
- The most common Google Hangouts problems and how to fix them
- The best Google Hangouts tips and tricks everyone should know


