Depending on the type of slideshow you’re creating in Microsoft PowerPoint, music might be the perfect addition to the show. You may want a fun upbeat song on a slide or a soft subtle melody throughout the presentation.
We’ll show you how to add music to PowerPoint a few different ways and then use a single song on a slide or play background music from start to finish.
Upload a song from your computer
Probably the easiest way to add music to your slideshow is to upload a song from your computer. This can be a tune you’ve saved and listen to often or one from a playlist.
Step 1: Open your PowerPoint presentation and select a slide to add the music.
Step 2: Go to the Insert tab and choose the drop-down arrow for Audio on the right side of the ribbon.
Step 3: Pick Audio on my PC, browse for the music file, and select Insert.
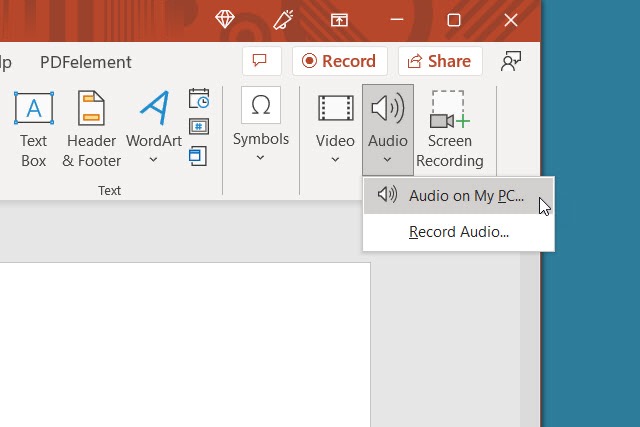
Step 4: You’ll then see an audio icon on your slide for the song.
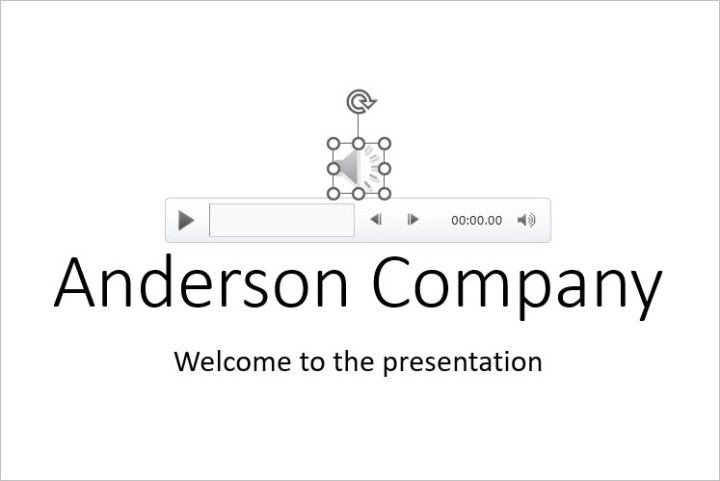
Step 5: Use the Play button to listen and the Playback tab to adjust the playback options.
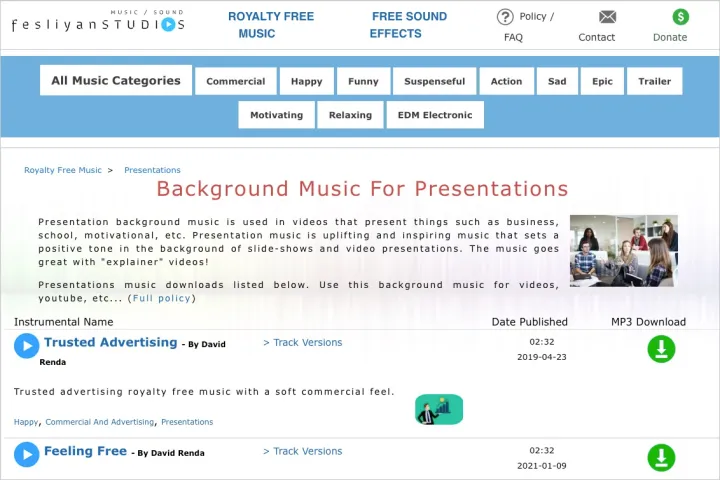
Download free music
Maybe you have the type of song in mind you want, but don’t have a copy saved to your computer. There are a few online resources for obtaining royalty-free songs for presentations at no cost.
Fesliyan Studios Inc.: Choose a genre at the top such as commercial, happy, sad, or relaxing. Press the Play button to listen, then check out alternate versions where available. Choose Download to get the song.
Chosic: You’ll see a slew of songs for presentations from upbeat to soft. When you hear the song you want, select Download > Free Download.
SoundCloud: If you’re already a SoundCloud listener, this is a good option for presentation music. Type “free downloads” or similar into the search box and review the results. When you find the song you want, select More or the three dots to download the tune.
If you can find royalty-free music on YouTube as well, there are a number of ways to download MP3s from YouTube.
Once you download one of these songs, save it to your device and simply upload it to the slideshow as described above.
Record music while creating the slideshow
If you’re lucky enough to be gifted with musical talent, you can use your skills to record a song directly in PowerPoint. Warm up your vocal cords or grab your guitar and make your own presentation music.
Step 1: Open your PowerPoint presentation and select a slide to record the music.
Step 2: Go to the Insert tab and choose the drop-down arrow for Audio on the right side of the ribbon.
Step 3: Pick Record audio. Note: You must have either a built-in or external microphone for your computer.
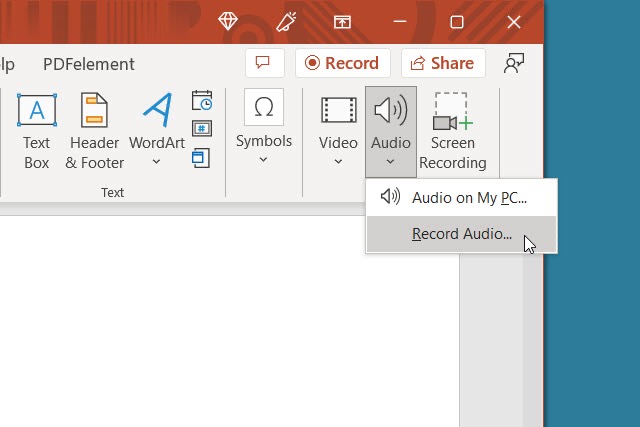
Step 4: When the Record Sound box appears, select the red, round Record button to start recording.
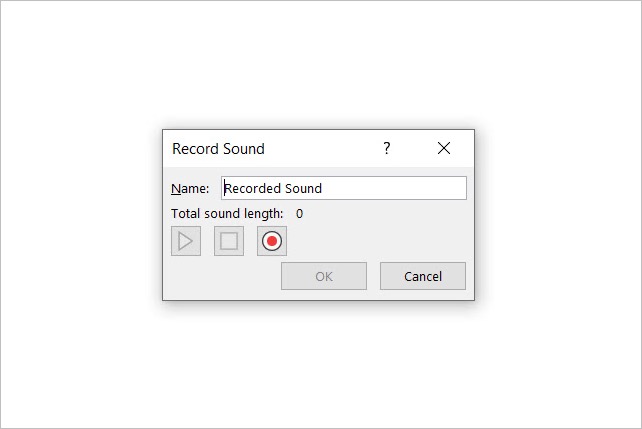
Step 5: Press the square Stop button when you finish. To listen to the recording, press the green Play button.
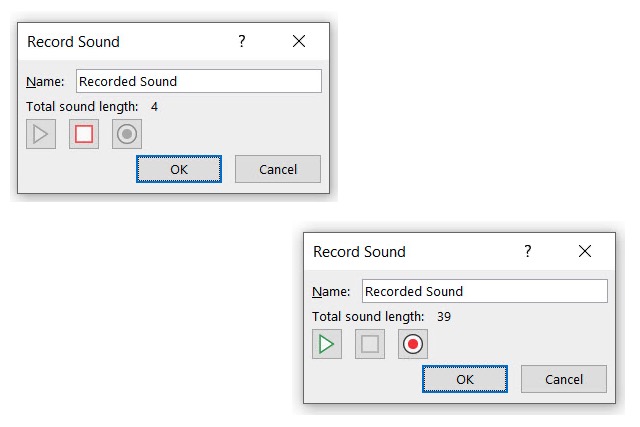
Step 6: When you finish, select OK to insert it onto the slide.
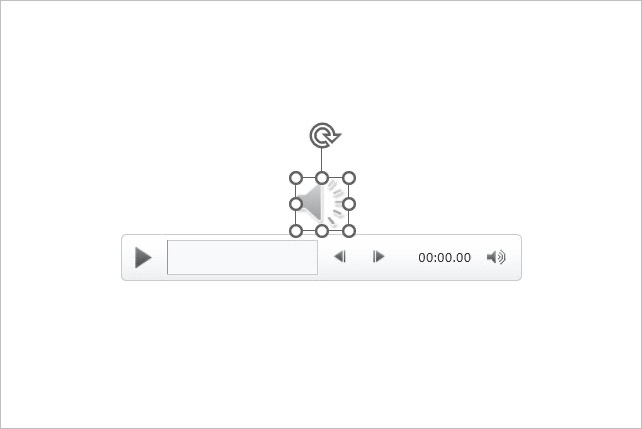
Step 7: You’ll then see the audio icon just like with an inserted audio file. Press the Play button to hear the recording.
Add an offscreen video
Sometimes the ideal song for a situation is attached to a video. While you can’t currently just play the audio and you probably don’t want the video as part of your presentation, there’s a workaround to get that tune in your show.
Step 1: Open your PowerPoint presentation and select a slide to add the video.
Step 2: Go to the Insert tab and choose the drop-down arrow for Video on the right side of the ribbon.
Step 3: Pick This Device, Stock Videos, or Online Videos and follow the prompts to insert the video.
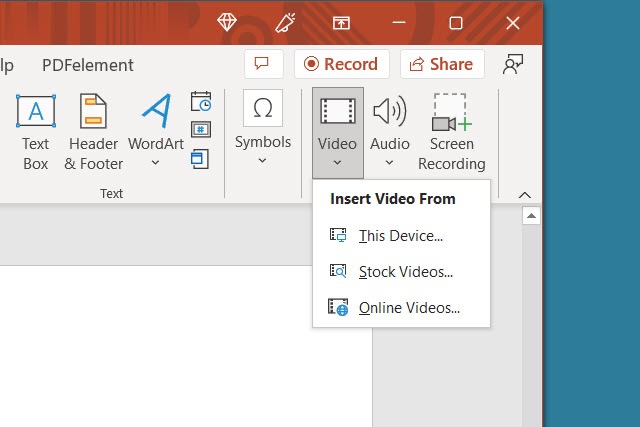
Step 4: When the video appears on the slide, drag a corner or edge to make it smaller and then drag it off of the slide to one of the sides.
This allows you to play the video to hear the audio but not see the video in your slideshow.
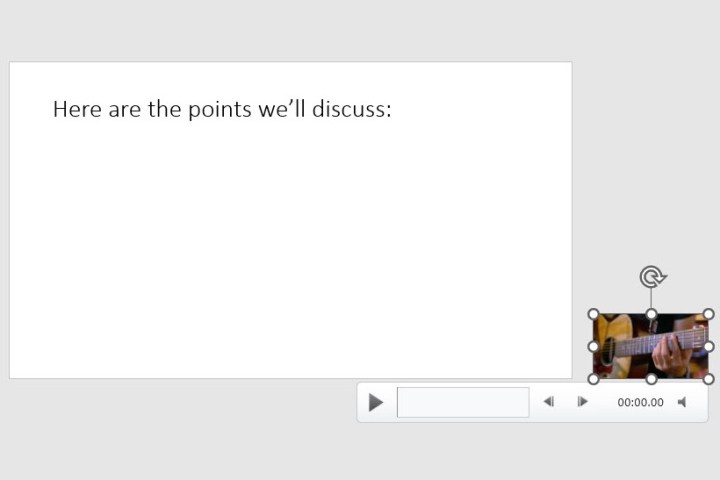
Step 5: Select the video and use the Playback tab to adjust the options for playing it when clicking the slide or automatically.
Play the song or use as background music
Once you add the music to PowerPoint, you can set it to play on a single slide or last the duration of the presentation.
Step 1: Go to the slide containing the music and select it.
Note: If you want the music to play in the background throughout the slideshow, you’ll likely want the file on the first or second slide per your preference.
Step 2: Head to the Playback tab and choose to play the song with the slide or as background music.
Step 3: To play the song only on that slide, choose the Start drop-down box in the Audio options section of the ribbon and pick how you want the music to begin. You can select In click sequence, Automatically, or When clicked on. When you advance to the next slide, the song stops playing.
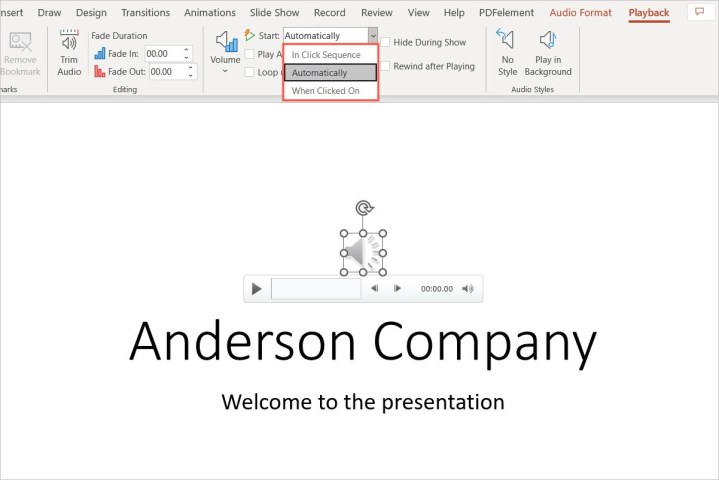
Step 4: To play the song throughout the presentation, select Play in background in the Audio styles section. This automatically checks the boxes for Play across slides and Loop until stopped. You can also choose an option in the Start drop-down box for how to begin playing the song.
Keep in mind this only works with audio files, not the video file method described above.
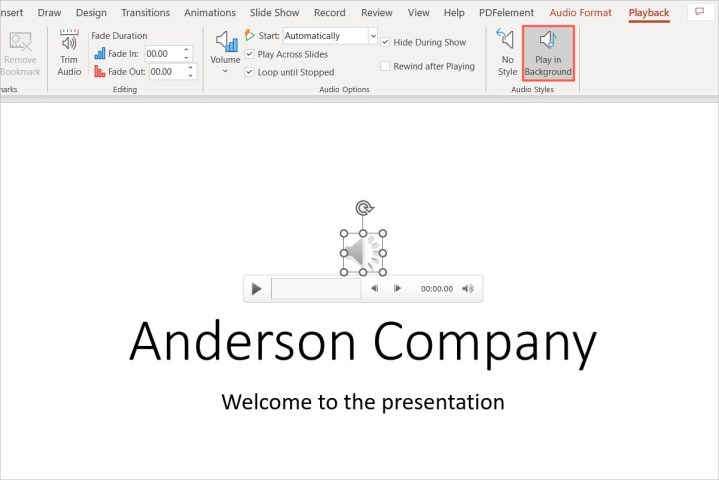
Step 5: Adjust any other options on the Playback tab per your preference. You can increase or decrease the volume, rewind the song after it plays, or add a fade in or out effect.
Remember to practice your presentation after you add the music to make sure it sounds the way you want. You might also consider adding closed captioning for the hearing impaired.
Editors' Recommendations
- Best Microsoft Office deals: Get Word, PowerPoint, and Excel for free
- How to convert a PowerPoint to Google Slides
- Apple’s Vision Pro to get bespoke Microsoft 365 apps at launch
- PowerPoint will use ChatGPT to create entire slideshows for you
- Microsoft might put ChatGPT into Outlook, Word, and PowerPoint




