Microsoft Word is used by millions on a daily basis for their document needs. There’s a variety of features the program offers that can prove to be useful. One such component that makes it more accessible in terms of navigation is page numbers, which especially come in handy for longer Word documents.
We take a look at how to add page numbers in Microsoft Word.
Adding page numbers
Page numbers can be added to either the header (top) or footer (bottom), which is complemented by the option to apply different styles, as well as the ability to adjust the appearance of the page number itself.
Step 1: Click the Insert tab located at the top row next to Home.
Step 2: Click the Page Number button and choose exactly where you want it to be displayed within the document. You can choose from the following: Top of Page and Bottom of Page are the most common choices. The Page Margins option will place it within the side of your choosing, while Current Position will implement it to wherever your mouse pointer is situated.
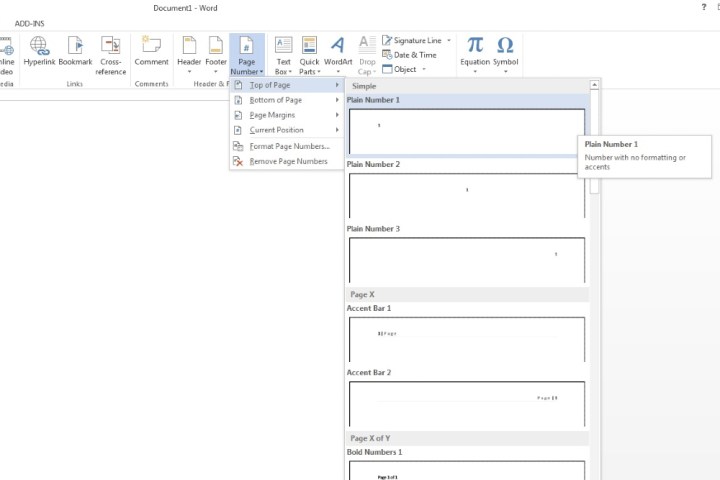
Step 3: After you’ve selected the location of the page number, select a style of your liking. Now click the Close Header and Footer button at the top, or double click anywhere on the main body of the Word document.
A page number will now be automatically added to every page of your Microsoft Word document.
Other customization options
Step 1: Formatting page numbers: Select the Insert tab and open the Format Page Number menu. You’ll be greeted with various formatting choices, including the number format, chapter numbers, as well as page numbering.
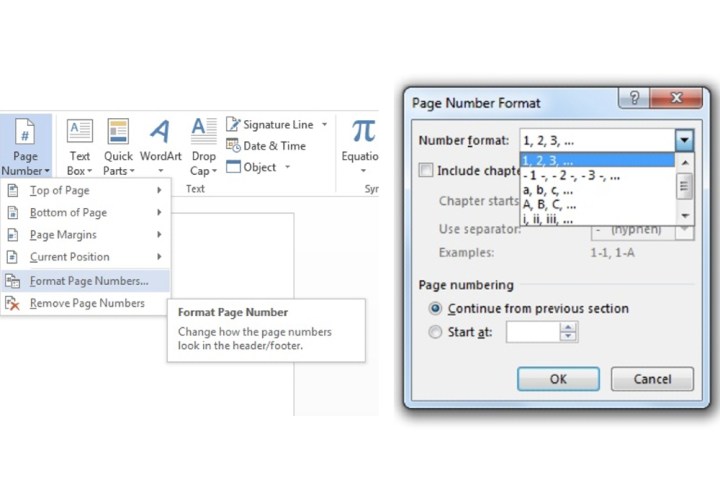
Step 2: Customize the appearance of page numbers: Double click wherever your page number has been added to. Highlight the page number by double-clicking on it. Now go to the Home tab, after which you can change the font, style, size, and color. You can also apply different positioning for the page number.
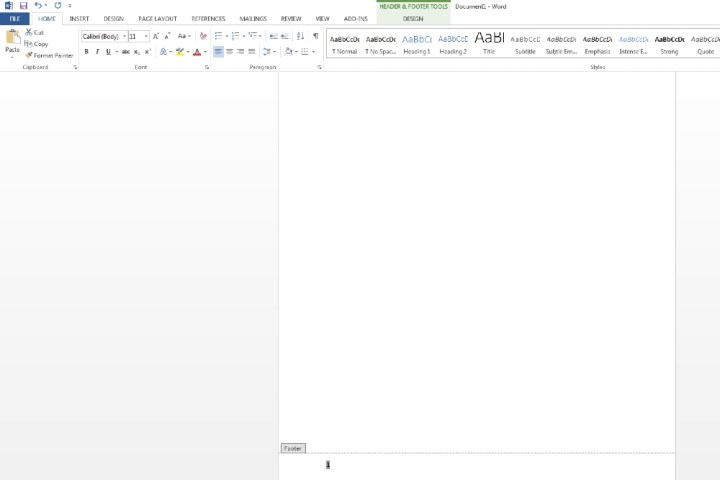
Step 3: Removing page numbers: Click the Page Number tab within Insert. Below the Format Page Numbers field, click Remove Page Numbers.
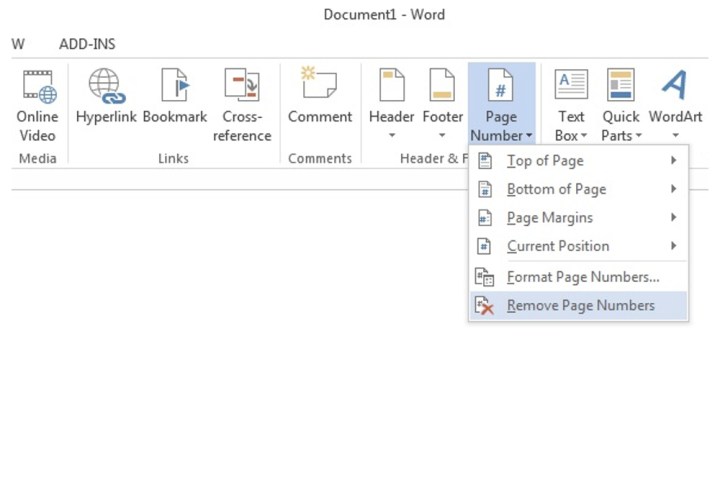
Starting page numbers from page 2
You may wish to remove the page number from appearing on the first page as it may contain an index, an introductory image, cover, etc.
Step 1: Double click the area where you placed the page number (header or footer) on the first page or click Insert > Header or Footer > Edit Header or Edit Footer. Inside the Design tab that is now displayed within Header & Footer Tools, click the Different First Page button. Click Close Header and Footer.
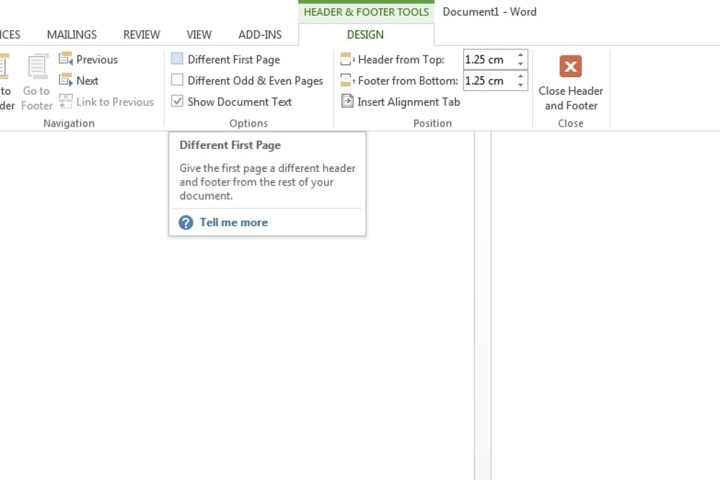
Step 2: Click the second page with your mouse. Click the Insert tab, choose Page Number, and Format Page Numbers. Within the Start at box, enter 0. Click OK.
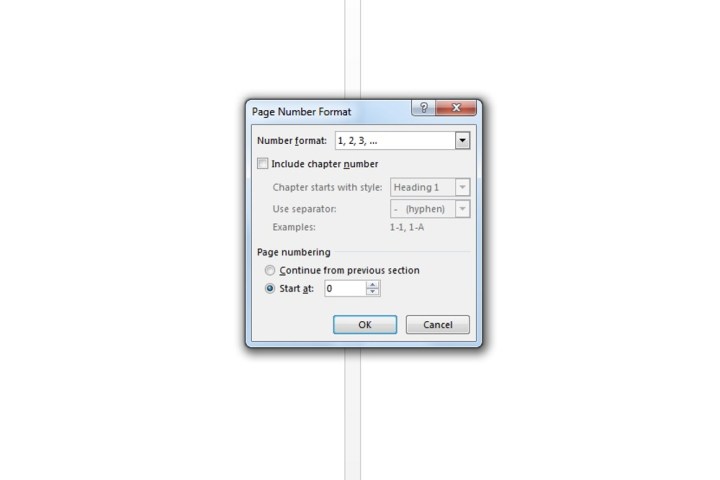
Step 3: The Insert tab should still be opened. Click the Page Number menu. Finally, select where you want to place the page number and a style.
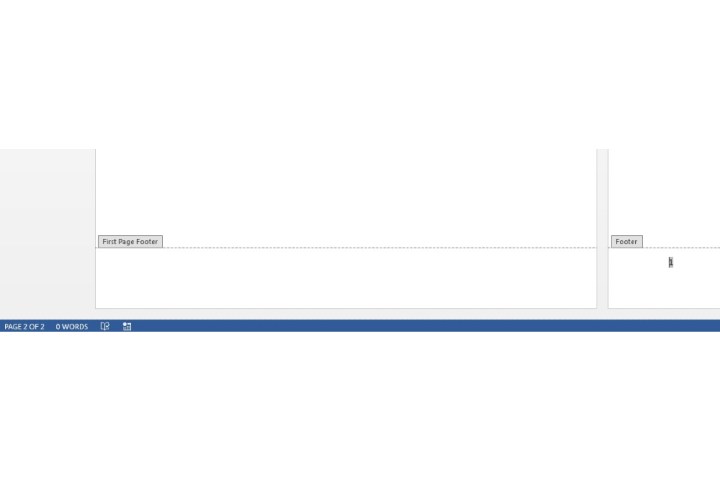
Starting page numbers on a specific page
If you don’t want the page number to start from the first page in your document, you can start page numbers on a specific page in Word with the following process.
Step 1: If you want your page number to start from, say, page 4, click your mouse anywhere on page 3. Now click the Page Layout tab, select Breaks, and choose the Next Page button.

Step 2: The entry field should automatically be moved to the fourth page. If not, click on that page manually. Now head to the Insert tab, click Page Numbers, and add where you want to input the page number.
Step 3: By default, the page number will now be highlighted. The Link to Previous field will already be selected at the top panel. Click that button to deselect it.
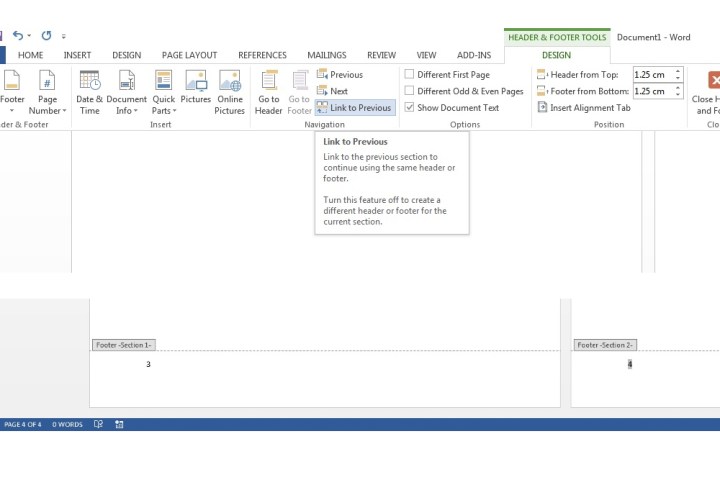
Step 4: The page number will still be highlighted by default. Now go to the Page Number menu within Insert and click Format Page Numbers. On the Page Numbering field, click Start at. This should automatically enter 1 in the box. If it doesn’t, input the number 1 into it yourself. Click OK.
You will now see the page you’ve selected to start your page numbering from will showcase the number 1. In this case, the fourth page will have the page number set as 1. The 5th page will now have the page number set as 2 and so on and so forth.
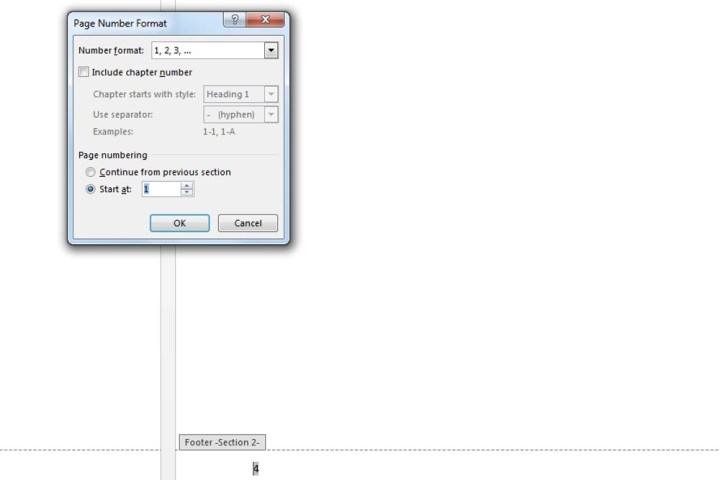
Step 5: The footer sections will still be opened for editing. On the previous page, highlight the page number (in this case, the third page will have the number 3) and delete it, after which all previous page numbers before that specific page will be automatically removed.
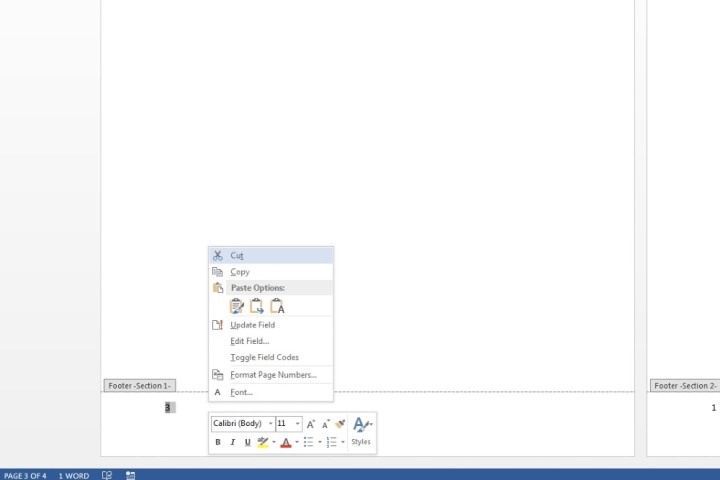
Editors' Recommendations
- Microsoft Word free trial: Get a month of service for free
- How to do a hanging indent in Microsoft Word
- How to factory reset Windows 10 or Windows 11
- How to insert a checkbox in Word on Windows and Mac
- How to delete Google Chrome on Windows and Mac




