Some pop-ups can pose a potential threat to your PC, while others are completely harmless and even useful. Whenever you want to receive notifications from your favorite website or access important webpages, pop-up blockers can be an inconvenience. But how can you enable pop-ups on sites you trust and disable them on other sites?
We’ll show you how to enable pop-ups on a Mac, no matter what browser you’re using.
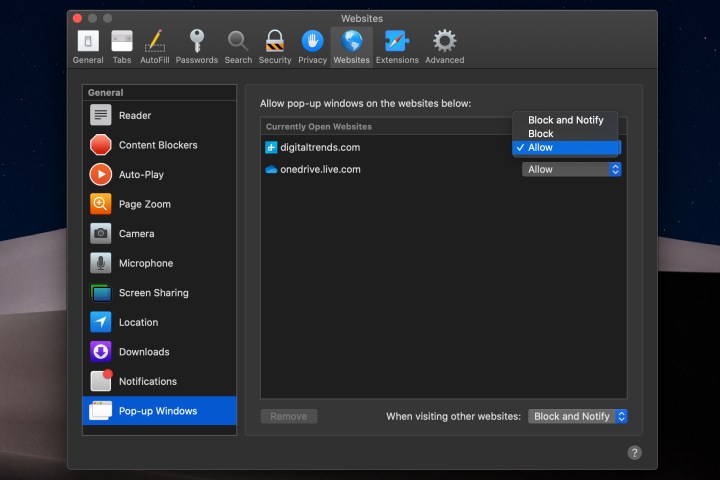
Enable pop-ups on Safari
The default browser on your Mac makes managing pop-ups very simple. Here’s what to do:
Step 1: With Safari active, click Safari located in the top-left corner, followed by Preferences in the resulting drop-down menu.
Step 2: In a pop-up window, click the Websites tab at the top, followed by the Pop-up Windows entry on the left.
Step 3: To enable pop-ups on a specific website, click the drop-down menu next to the website’s name and click Allow. If you want to allow pop-ups on all websites, select Allow on the drop-down menu next to When Visiting Other Websites located at the bottom.
Step 4: Finally, when Safari actively blocks a pop-up, a little notification appears in the browser’s address bar to let you know it happened. If you need this pop-up to enable a feature, then you can quickly retrieve it. Just click on the notification, and Safari will give you an option to view the pop-up.
It’s not a great way to manage pop-ups in general, but it is useful if you occasionally view a pop-up but don’t want to change any of your settings permanently.

Enable pop-ups on Firefox
Firefox is also a very common browser choice for Mac users, even more so since its Quantum revamp. If you use Firefox, take a look at how you can enable pop-ups within Mozilla’s popular browser:
Step 1: While in a Firefox window, select Firefox in the top-left corner, followed by Preferences in the resulting drop-down menu.
Step 2: In the new Preferences tab, click Privacy & Security listed on the left, and scroll down to the Permissions section.
Step 3: Uncheck the box next to Block Pop-Up Windows to enable pop-ups for all websites.
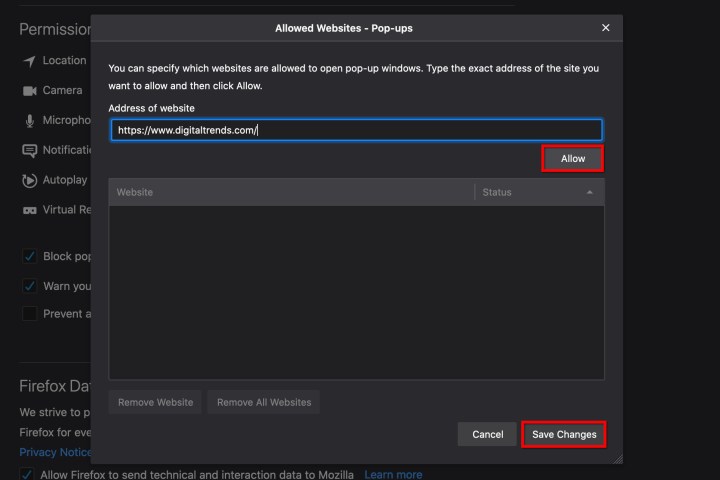
Step 4: If you don’t want to enable all pop-ups, use the Exceptions button instead. This opens a new window where you can manually enter the website’s address — use the copy/paste method — and click the Allow and Save Changes buttons. You can add as many websites as you want to your exceptions, and remove them as needed when you are done.
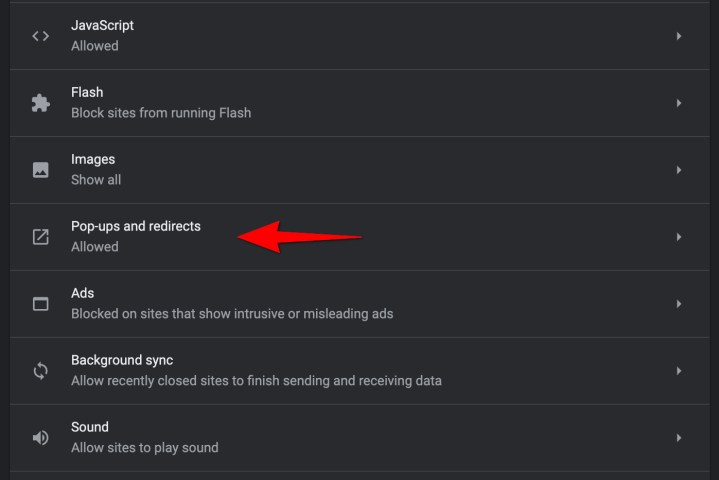
Enable pop-ups on Chrome
Chrome is a popular browser for Android and Mac owners alike. The steps illustrated below explains how Chrome manages pop-ups and how you can deal with them manually.
Step 1: With a Chrome browser window open, click Chrome listed in the top-left corner, followed by Preferences on the resulting drop-down menu.
Step 2: A new Settings tab opens. To the right, you should see a list of options, with Privacy and Security among them. Click on it.
Step 3: Select Site Settings, scroll down, and click Pop-Ups and Redirects. You’ll see a new page with an option to toggle between Blocked (Recommended) and Allowed. Switch to Allowed to enable all pop-ups.
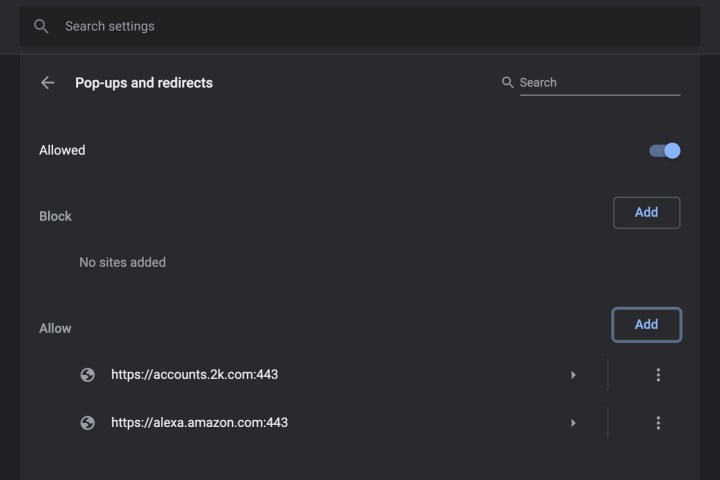
Step 4: Under Allow, you can manually add individual sites to the pop-up Allow list. This works well if you have another list of allowed sites that you can copy and paste into Chrome and save.
Step 5: You also have an option to automatically allow pop-ups from any site you visit in Chrome. When a page in Chrome blocks pop-ups, you will see a small icon in the address bar called Pop Up Blocked, which looks like a window with an X on it. You can click this icon to allow the pop-up or choose to allow pop-ups from that particular site.
Note: You can also access the pop-up settings by entering chrome://settings/content/popups in the address bar.
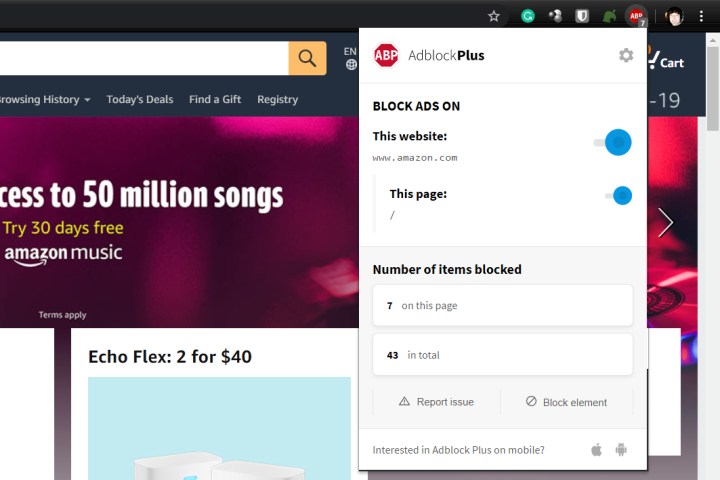
What about third-party apps?
Third-party ad-blocking apps like Adblock Plus get rid of ads and pop-ups. As you can see in the image, external apps provide a visual indicator of the present number of ads they have blocked.
However, you may need to enable pop-up windows in these apps as well, as they may incorrectly identify and block innocent pop-ups. When you visit a site where you need pop-ups, click on the AdBlock icon and find a way to add the site to your whitelist, or disable the block for that specific site. You should keep this in mind when using these third-party apps as the majority of them possess this capability.
Editors' Recommendations
- 9 best 2-in-1 laptops in 2024: tested and reviewed
- Paint for Mac doesn’t exist, but here are some alternatives
- How to keep your laptop battery healthy and extend its life
- The best MacBook to buy in 2024
- How to connect a MacBook to a TV




