Backing up your Notes app on a regular basis is a good way to ensure your most important data is protected. Notes is among the most-used apps for both Macs and iPhones, and as such, it can become filled with important data that we'll always need access to, as well as sensitive information like passwords and credentials.
Let's go through the steps of how to back up Notes on your Mac and iPhone.
Saving Notes as a PDF on Mac
PDFs are a versatile document type, and they work well as a backup solution for your Notes.
If you have, for example, a note that includes all your usernames and passwords, export it as a PDF, and then go a step further by placing it on a cloud service and converting it to your preferred format later on (which you can do easily via Google Docs).
In any case, apart from copying and pasting the contents of your notes onto another program, and so on and so forth, the only way to save an individual note as a file is via the PDF export function for Mac.
Step 1: Within Notes, select the specific note you wish to back up.
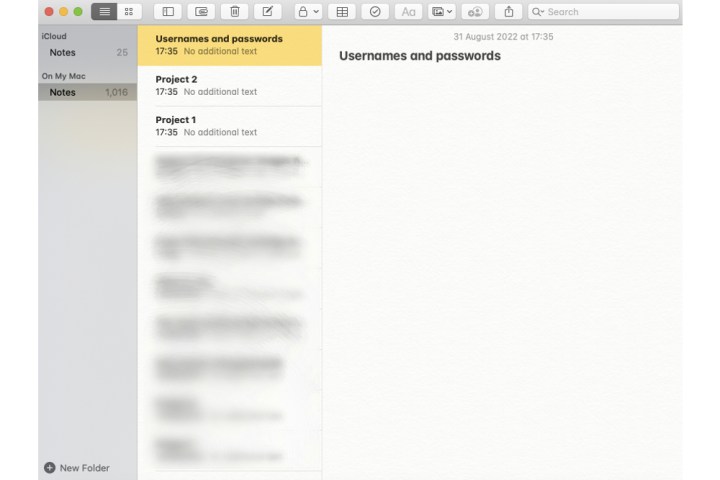
Step 2: After the note is selected (it’ll be highlighted in yellow on the Notes directory), choose the File tab, and then choose the Export as PDF option.

Step 3: Give your note a name so you can identify it for future reference (you can also attach tags), and then choose where exactly you want to save it to. Hit the Save button.

iCloud on Mac
If your Notes contains hundreds, if not thousands, of notes, backing up every single individual one will be a daunting task. But there are other effective ways to save a copy of all your Notes by just enabling certain MacOS or iOS features. One such tool is iCloud. Let’s take a look at how to synchronize your Notes to Apple’s cloud storage service.
Step 1: Select Apple ID within System preferences.
Step 2: Within Apps on this Mac using iCloud, select the Notes app.
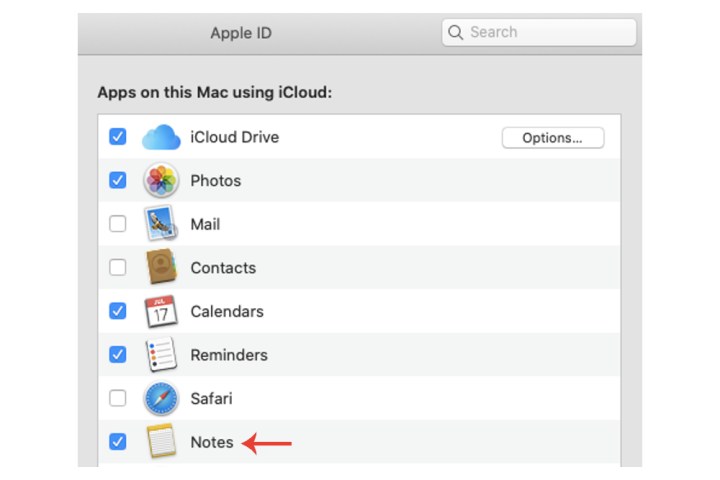
Step 3: For an extra level of protection, you can always copy and paste the PDF files of the notes onto your iCloud Drive.
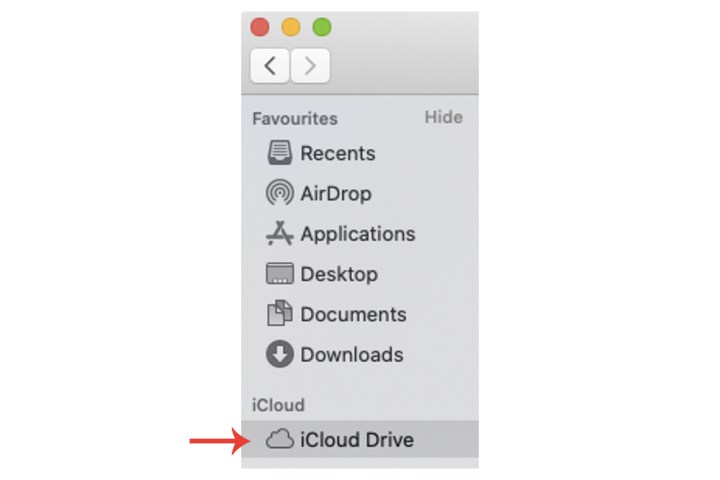
Use Mac’s Time Machine
Time Machine on Mac can also provide you with a way to back up your notes. Furthermore, if you back up your iPhone on your Mac, which includes the Notes app, then this ensures all your notes across both devices have been saved.
It should be stressed, however, that iCloud is the more reliable option due to its online nature, while a Mac can always be subjected to being stolen, corrupted, etc., which would render the Time Machine’s functionality useless.
Still, it won’t hurt to use Time Machine to create a restore point in case you do lose access to your notes.
Step 1: In System preferences, select Time machine.
Step 2: Within the Time Machine window, select a backup disk and follow the instructions to complete a backup.
Be sure to check out our guide on Time Machine for a more detailed tutorial of the entire process.
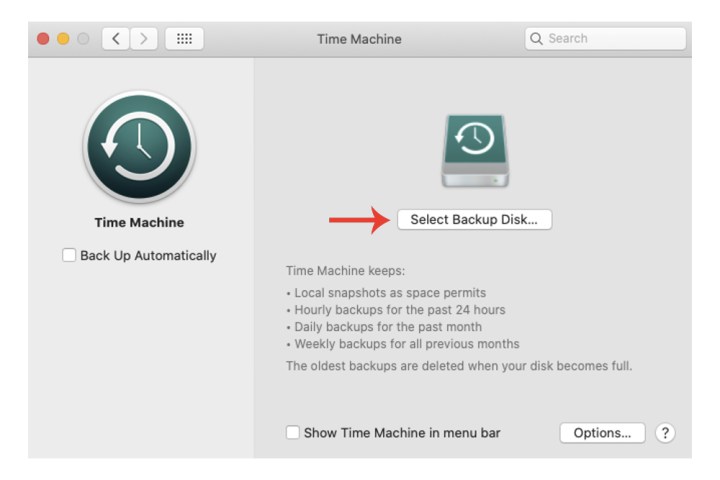
Backing up Notes on iPhone via iCloud
Those of us who have an iPhone will be regular users of Notes. Phone numbers, credentials, etc., will eventually lead to a lot of useful information being stored on the app. You can make sure it’s backed up with iCloud, which provides a free service for up to 5GB.
Step 1: Open Settings, and then select your user profile under Search. Enable iCloud if you haven’t already.
Step 2: Select the iCloud tab, and if it’s not switched on, hit the Green toggle button for Notes.
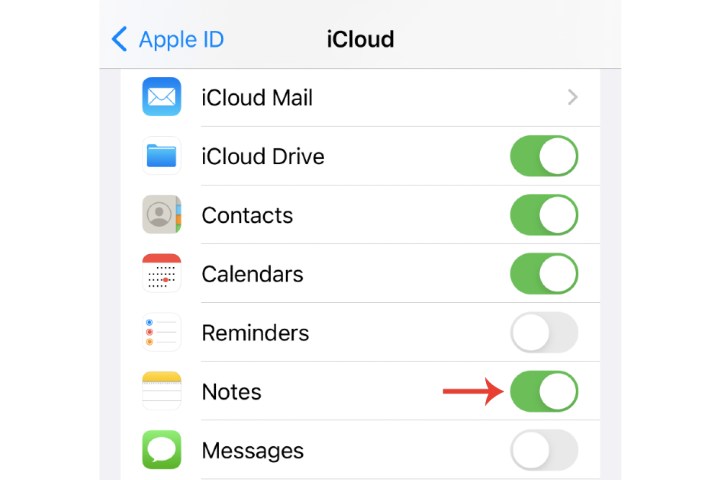
Step 3: As we previously touched on, you can always back up your iPhone on your Mac, which will give you another place to store your iPhone notes.
For more information on backing up your Mac, we have a complete guide on how to back up your Mac, as well as our guide on customizing your iPhone backup within iCloud.
Editors' Recommendations
- These 6 tweaks take MacBooks from great to nearly perfect
- Hurry! This iMac is at its cheapest ever price right now
- The 5 best MacBooks for video editing in 2024
- How to connect an iPhone to a Mac with or without a cable
- MacBook Pro 16 vs. MacBook Pro 14: The important differences




