There are lots of reasons why you’d want to change your Gmail profile picture. Maybe you have a great, new selfie you want to show off. Or you just want to update your work email with a photo that’s recent and professional-looking. Whatever the reason, we can help you update your Gmail picture in just a few quick steps. We’ve also got you covered whether you choose to change your photo via Gmail’s desktop website or through its mobile app.
Keep in mind: While these instructions should be able to change your profile picture for Gmail, there are two things you should know. First, the change isn’t necessarily instantaneous — it may take a few minutes for your new profile picture to show up in Gmail’s website or app, and you may need to refresh your browser or restart your phone to see the changes. Second: Though changing your Gmail photo is done through your Google account, your new photo may not show up in all of your Google services, and it may still vary within Gmail (your new photo will show up in the emails you send, but not necessarily in that profile photo icon in the top right corner of your screen).
How to change your profile picture in Gmail: Desktop method
Step 1: Go to Gmail via your browser and log into your Gmail account if you’re not already logged in.
Step 2: Click on your profile photo icon, which is located in the top right corner of your screen. From there, you have two options: You can either click on the little camera icon at the top of the menu that appears, or you can click on Manage your Google Account. If you choose the camera icon, just follow the on-screen prompts to change your profile picture and then click Set as profile photo. If you choose Manage your Google Account, go to Step 3.
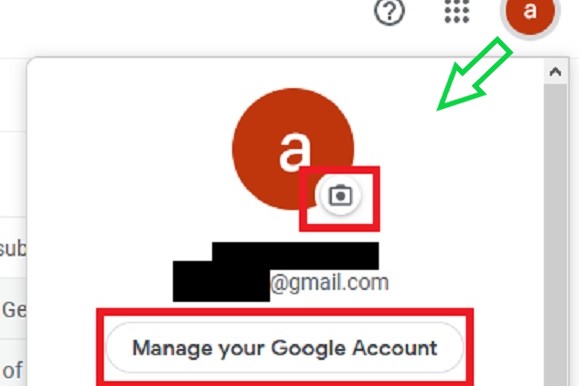
Step 3: On your Google Account page, select the Personal info tab on the left side of your screen.
Step 4: Within the Photo section, under Basic info, click on your current profile picture icon.
Step 5: Follow the on-screen prompts to choose or upload your photo. Then select Set as profile photo.
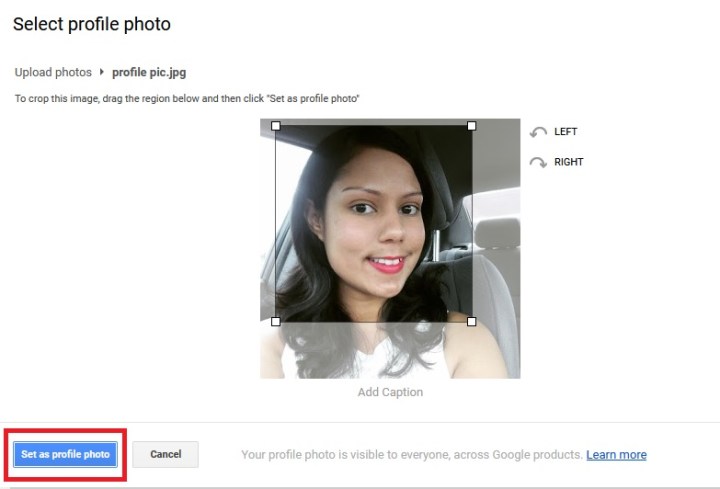
How to change your profile picture in Gmail: Mobile app method
The instructions are the same for iOS 14.x and Android 10. Follow these steps to change your photo:
Step 1: Select the Gmail app on your Android or iOS device to open it.
Step 2: Click on the photo icon you see at the top right corner.
Step 3: A window will pop up that says either Manage your Google Account or Google Account button, depending on your version of Android.
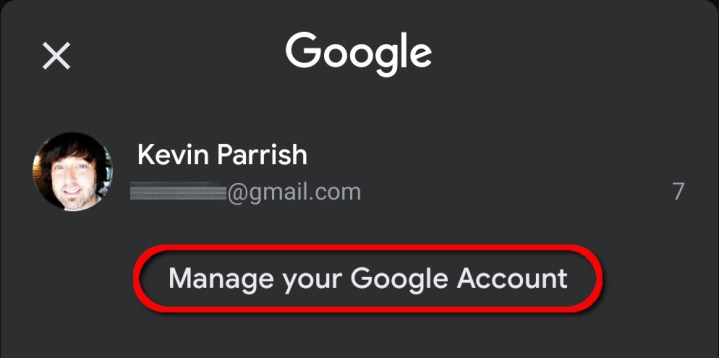
Step 4: When the next screen loads, select Personal info.
Step 5: Find the Basic info header, and click the profile photo that is currently uploaded.

Step 6: A window will appear with an explanation; the message is longer on iOS 14.x, but the process is the same. Tap on Set profile photo.
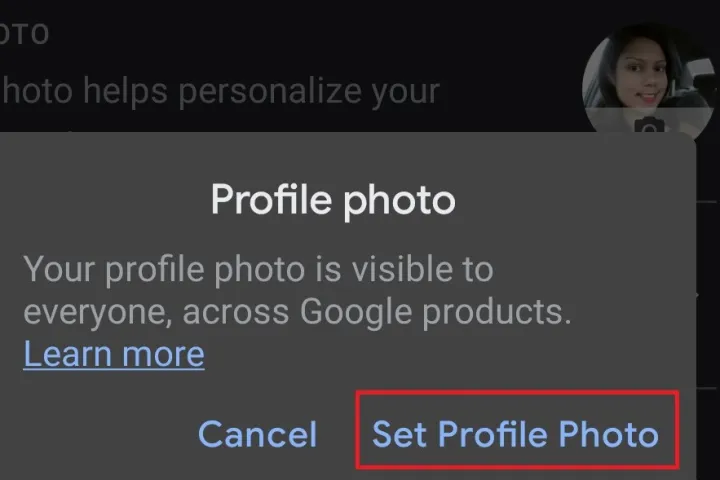
Step 7: A pop-up window (Android) or slide-up menu (iOS) appears on the screen. Navigate to your photo library to pick an image you’ve already saved, or click on the camera to take a new picture.
Editors' Recommendations
- How hot is too hot for your CPU?
- How to take a screenshot on a Mac
- How to clean a laptop keyboard without damaging the keys
- How to change your router’s Wi-Fi password
- How to change your Zoom background on Mac and Windows


