It’s important to know how to change your username on a Mac, especially if multiple people use your computer. You can change your username on your account any time you want, as long as you have the right administrator password. Here’s how to change your username on a Mac without creating any problems.
Before you begin, please take the time to back up any important information that you may need from this user account. If something goes wrong, you could accidentally lock the account or create other problems that may leave you without access, so prepare accordingly.
Note: This method works with the latest MacOS updates, even on Big Sur. Some of the icons or names may be a little different, but the basic steps are the same. If you don’t have one of the latest updates, then your OS is already a few years out of date, and we suggest you update it before you try changing usernames.
Step 1: Log in to a different administrator account

You cannot rename an account that you are currently using. So, your first step is logging out and then logging in to your administrator account (the one that provides the authorization to change things like usernames). You can log out at any time by selecting the Apple logo in the upper-left corner of your Mac and choosing Log Out [Name].
If the account that you’re currently using has administrator privileges, then you’ll need to find a workaround. The easiest way is to create an alternative administrator account for these steps. You can delete this temporary account when you are finished with the other steps.
Step 2: Rename the home folder

For a complete name change, you will need to start with your home folder. Your home folders are located in the Users folder. You should be able to find the Users folder by going to the Finder Menu > Go > Go to Folder, and then typing in “Users.” Alternatively, open Finder and press Cmd + Shift + C. Double-click the Name of Your Boot Drive, then double-click the Users folder.
Here, look for the folder that has the short name of the username you want to change. For example, if the full name is John Mac, then the short name may just be John — or, it may be identical to the full name. Jot this name down (you’ll need it later), and then change the short name to the name that you want. Note that it mustn’t have any spaces. You’ll have to put in the administrator password again at this point.
Step 3: Log in to Users and Groups to find your user profile
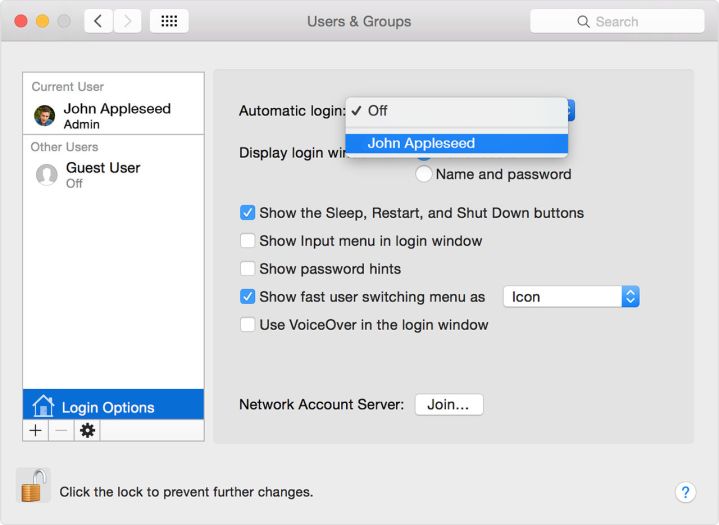
Go to Menu Bar > System Preferences. Here, select Users and Groups, and click the Padlock button so that you can start making changes. You will probably have to enter the administrator password again at this stage.
Look for the username that you want to change and right-click or Ctrl-click on it. From the context menu, choose Advanced Options. This should take you to a new window.
Step 4: Rename the proper fields and restart

In the Advanced Options menu, find the fields titled Account Name and Home Directory. You should begin with the Account Name field. You will need to match the name in the Account Name field to the name you gave to the home folder in step 3. A common mistake at this point is to forget to match the names exactly. Every space and character must be identical. If you add new characters, spaces, or anything else that is different from the name you gave to the home folder, you won’t be able to proceed to the next step.
You will then need to go to the Home Directory option once you’ve completed this step. Follow the same steps as before so that you’re re-entering the new username you’ve created for your Mac.
You can only modify short account names with the Account Name and Home Directory fields. You’ll have to use the Full Name field to alter a more widely used, full username. To ensure unique usernames, the Full Name field allows you to use spaces between words.
When you’re done, navigate to Advanced Options > OK.
The last step is to restart your Mac. When the computer turns back on, the login page will ask for the information needed to access your modified account. Make sure that your files and apps are still visible and that everything is functioning correctly.
Make sure that only your username has been changed by opening some of your older documents or apps and checking that they look the same as before. You’ll know your new username is functioning when you don’t see anything out of the ordinary.
Editors' Recommendations
- How to choose the best RAM for your PC in 2024
- 9 best 2-in-1 laptops in 2024: tested and reviewed
- The 5 best MacBooks for video editing in 2024
- MacBook Pro 16 vs. MacBook Pro 14: The important differences
- The best MacBook to buy in 2024





