While it’s not as popular as MOV or even FLAC files, you might occasionally encounter an MKV, or Matroska, file. When you’re dealing with subtitles on an audio or video track, an MKV file can come in handy.
When it’s time to convert an MKV file into something your device will support, like an MP4 file, it’s important to make sure you follow these steps to prevent any data loss.

CloudConvert
The best way to convert an MKV file to an MP4 file is by using an online service. There are plenty to choose from, but we think CloudConvert is the best. It’s simple and supports a wide variety of file formats. It’s a hosted service, so you’ll have to upload your video files to their server. You may have privacy concerns, and if you do, you can simply use software to edit them on your own device.
Otherwise, you have the choice to immediately delete your file as soon as it converts. Just select the X icon next to the Download button to do so. Be warned that it can take up to 24 hours, but your videos should be deleted from their servers permanently.
Here's how to use CloudConvert:
Step 1: Go to the CloudConvert homepage and click Select file to choose a file from your computer. If you select the Drop-down arrow within the Select file button, you can choose from files you keep in Google Drive, Dropbox, or other storage options.
Step 2: Select the Arrow next to Convert to and then choose MP4 from the video formats list. Select the Convert button to start the process.

Step 3: The conversion doesn’t take too long, and you know the process is done when the option to download appears. (CloudConvert may automatically playback your newly converted video for you, so that you can see if the conversion went well before you download the new file.)
Select the green Download button to download your new video. Once you download your MP4 file, you can use it on any compatible device or platform.
Online-convert.com's MKV to MP4 converter
Another online converter option we like is Online-convert.com's MKV to MP4 converter. It's just as easy to use as CloudConvert. Here's how to use it:
Step 1: Open up your web browser and go to the Online-convert.com's MKV to MP4 converter website.
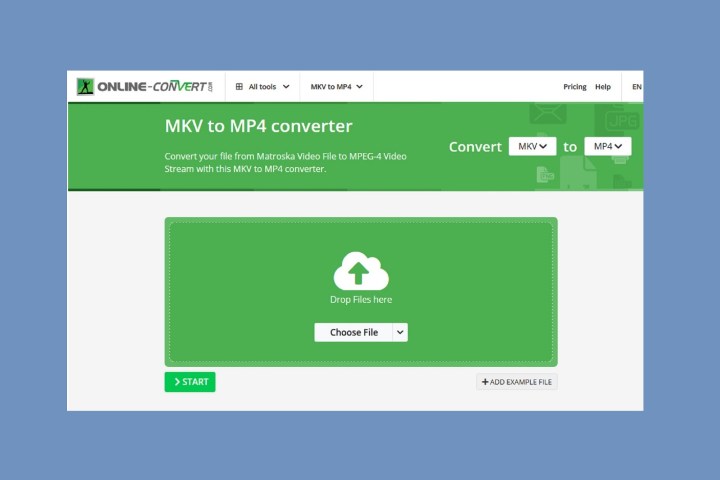
Step 2: Select the Choose file button to pick a file from your PC. Or you can select the Down arrow to the right of Choose file for more upload options, such as: Dropbox, Google Drive, or uploading from a URL.
Step 3: Once your MKV file is uploaded, you can either immediately select the green Start button to begin your conversion or adjust the optional settings below and then select Start.
(These optional settings include picking a preset, changing the screen size, adjusting the bitrate, or even trimming the video.)
Step 4: Once your MKV file is converted to MP4, you'll be presented with the Done page, which features several ways to save your new MP4 file, including uploading your file to a cloud storage service or downloading your file to your PC.
To download your file, select the green Download button. Your new file should immediately appear in your PC's Downloads folder.
Editors' Recommendations
- How to take a screenshot on a Mac
- How to run a free background check
- GPT-4 vs. GPT-3.5: how much difference is there?
- How to change your Gmail password
- How to change your Outlook password




