Remember when Windows Media Player ruled the earth? Before the world was inundated with versatile playback tools like VLC and countless other platforms, most users flocked to the built-in OS media players provided by Windows and Apple (the latter being the minds behind QuickTime). In fact, you’ve probably come across a handful of WMA files in your life of using computers.
WMA stands for Windows Media Audio. This is an audio file container that was meant to compete with popular formats like MP3 and RealAudio. While not in wide use today, if you run across an old WMA track you’d like to hear again, we suggest converting it to an MP3 first. Fortunately, the process is pretty straightforward, and we’ve put together this guide to help you along the way.
Convert WMA to MP3 with Cloud Convert
Step 1: The quickest and easiest way to convert a WMA file to an MP3 file is to use an online converter. There are several great ones out there, but our favorite for this particular task is CloudConvert. Get your WMA files ready, then head to its homepage.

Step 2: To send your files to CloudConvert and get the conversion process started, click Select File. Alternatively, select the downward-facing arrow icon within that button for a greater array of uploading options. Using the resulting pop-up menu, choose whether you want to add files from your computer, send them from your cloud storage service, or just link them from a URL.
Depending on your choice, you’ll be asked to select the files in question from their respective location. Follow along with the on-screen instructions.

Step 3: Now that you’ve uploaded the file you want to convert, you need to select the output format. In our case, that’s MP3. Select the drop-down menu arrow icon, which is next to the phrase Convert to. From the menu that appears, select MP3.
For more advanced options, you can also select the wrench icon. It lets you adjust the bitrate of your output file, the start and end points of your conversion, and a few other options.

Step 4: When you feel you’ve set all the options correctly, select the big red Convert button. You’ll see the screen update with a timescale and loading bar for your conversion.
Once the conversion is finished, a preview of your track may auto-play to allow you to hear the newly converted track before you decide to download it. If you like what you hear in the preview, select the green Download button to begin your download.
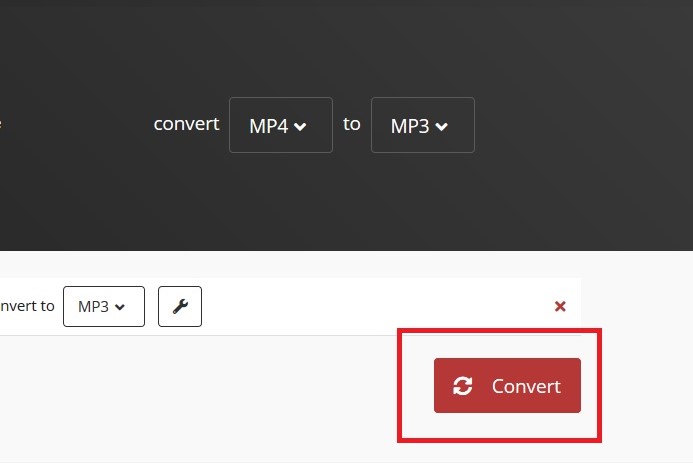

Alternative method: MediaHuman (Windows/macOS)
If you’ve got a lot of files to convert, it might be easier to download a conversion program rather than using a website like CloudConvert. MediaHuman’s free converter can convert all your WMAs into MP3s with ease.
When you have successfully completed the software download, you can add files to the converter by selecting the files and dragging them from your desktop or another folder into the converter. You can also add files after clicking the plus sign (+) and then finding the files on your computer.
When you click the Format button, you will be able to choose MP3 as the output format. At the top of the screen is a button that looks like the recycling arrows; when you click that, the file will convert. The time it takes to convert a file depends on how big the file is or if you are trying to convert multiple files concurrently.
You can access the files you’ve just converted using MediaHuman by clicking the magnifying glass icon, which takes you to the folder where the files were saved. From there, you can put the files on an external drive to use with other devices or import them into your best media player library.
Note: MediaHuman does appear to install a teeny bit of bloatware in the form of a desktop icon link that leads to a MediaHuman website. This icon and the link seems to be harmless as far as we can tell.
Does converting WMA to MP3 lose quality?
Yes, although it’s going to be hard to tell the difference. Both WMA and MP3 formats are lossy file types, which means that both formats will discard certain sonic details, in order to get the final track size to be as small as possible. This is a process called compression.
Side by side, WMA and MP3 songs may sound exactly the same, but if you’ve got an amazing pair of headphones, or some excellent speakers, you may be able to tell that your WMA tracks sound slightly better than MP3.
That being said, if you have to convert an WMA track to the MP3 format, unless you know an ultra-discerning listener or two, most folks won’t be able to tell the difference.
Is WAV better than WMA?
Yes. In fact, the WAV format is one of the best audio file formats around. While WAV files can be rather large, this comes with some definite pros. Two of the biggest are the fact that WAV media is totally uncompressed and lossless.
Because of its lossy nature, the WMA format can create smaller files, but various sonic signatures will be missing from the final mix. That is unless you're working with a WMA Lossless file.
Editors' Recommendations
- How to convert FLAC to MP3 on Mac, Windows, and web
- How to convert a PDF to JPG on Mac, Windows, and web
- How to change file associations in Windows 11
- How to share an external hard drive between Mac and Windows
- How to password-protect an Excel file on Windows and Mac



