Double-spacing the lines of a document can be useful for enhancing readability or leaving room for someone else to add editing annotations. If you need to double space a Microsoft Word document and don't know how, don't worry: We can show you.
Here's how to double space in Word.
How to double space in Word for certain paragraphs
It only takes several clicks to double space certain paragraphs in a Microsoft Word document. Here's how to do it:
Step 1: Open your Word document and select the paragraphs you want to double space.
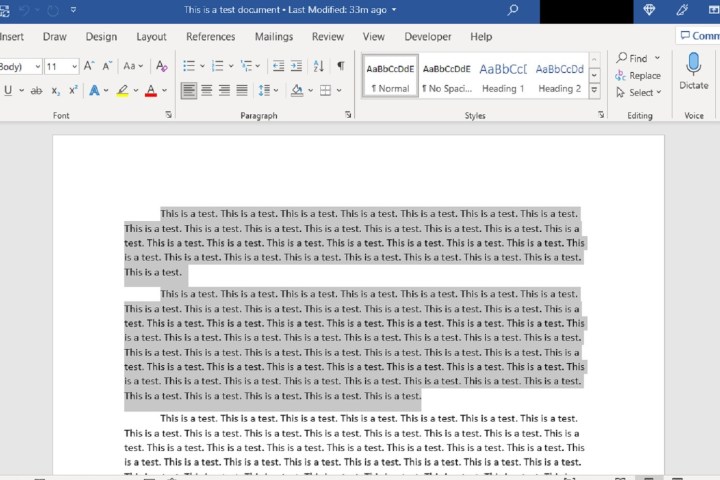
Step 2: Select the Home tab from the Ribbon menu at the top of the screen.
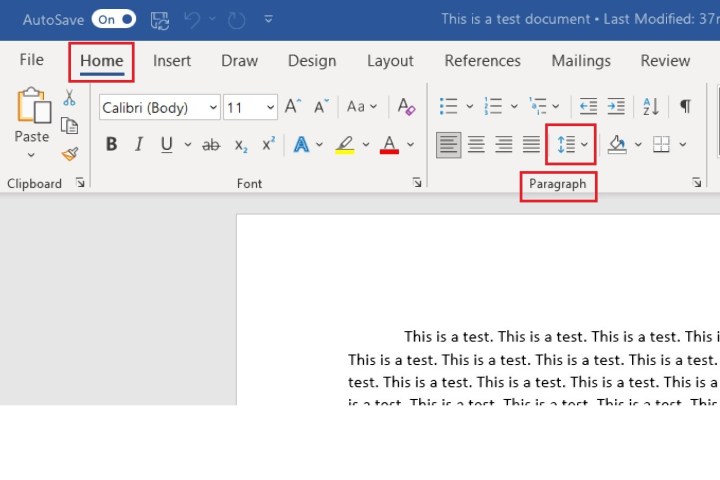
Step 3: Within the Paragraph section of the Home tab, click on the Line and paragraph spacing icon. (This icon looks like a paragraph with two vertically-oriented arrows to the left of it. The arrows should be pointing in opposite directions.)
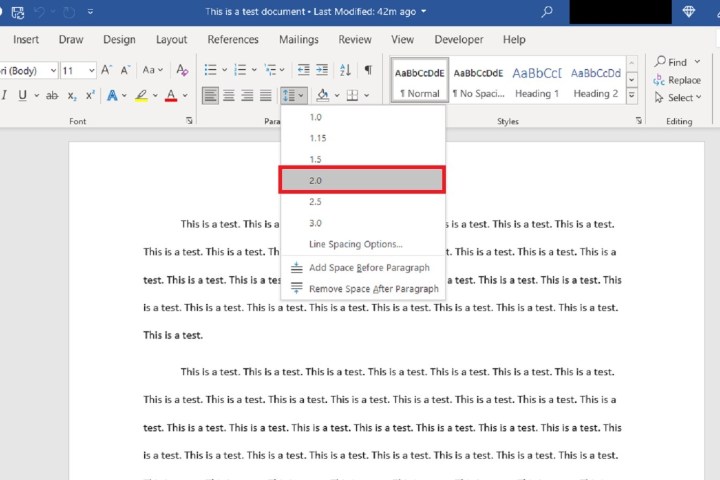
Step 4: From the drop-down menu that appears, click on 2.0. Your selected paragraphs should now be double spaced.
Note: You can also use a variation of this method to double space an entire Word document that's already been written. To do so, use the following keyboard shortcut to select the entire text: Ctrl + A. Then complete steps 2 to 4 as usual.
How to double space in Word for the entire document
If you haven't written your Word document yet, but you already know you want it to be double spaced, you can format your whole document ahead of time. This way, your document will automatically be double spaced as you type. Here's how to do that:
Step 1: Open a new Word document.
Step 2: Select the Home tab from the Ribbon menu.
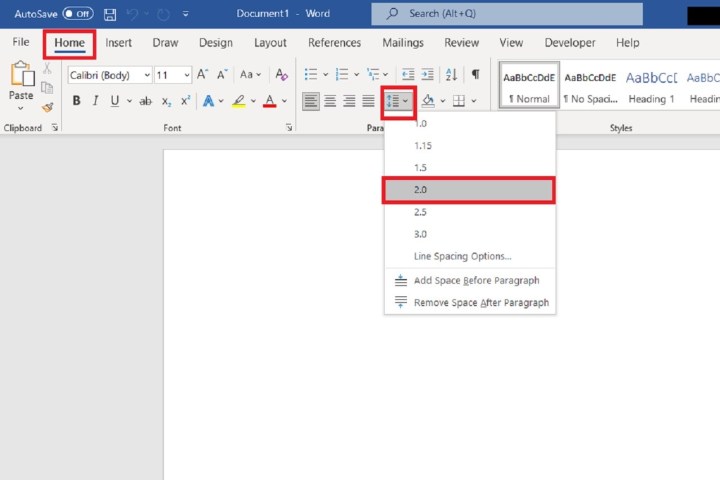
Step 3: Click on the Line and paragraph spacing icon. (This icon is located within the Paragraph section of the Home tab.)
Step 4: From the drop-down menu that appears, select 2.0. After that, you can begin typing your document, and your lines of text should automatically be double spaced.
Note: You can also use the Design tab to double space your document before writing it. Just open a new document, choose the Design tab, and click on Paragraph spacing. A drop-down menu will appear. From this menu, click on Double. You can then start typing your document and your lines should automatically be double spaced.
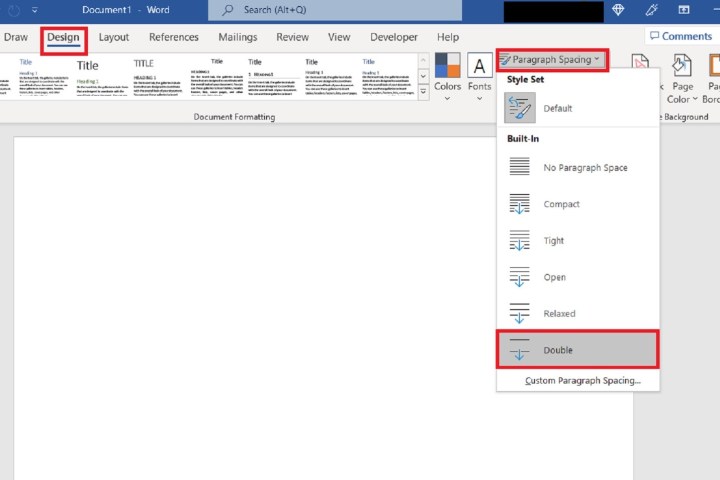
Editors' Recommendations
- How to set up Windows 11 without a Microsoft account
- How to delete Google Chrome on Windows and Mac
- How to leave a team on Microsoft Teams
- How to check your PC’s specifications on Windows 11
- Best Microsoft Office deals: Get Word, PowerPoint, and Excel for free


