Windows 11 might be the latest version of Windows, but if you still use Windows 10 and need to "clean install" the operating system, or install or upgrade to it for the first time on an older PC, you'll need a Windows 10 ISO file.
Getting a Windows 10 ISO download can also help if you want to install Windows 10 on your Mac or set up Windows 10 in a virtual machine application.
In either case, the Windows 10 ISO file is the best way to install Windows 10. Here's how to download it for free, so you can get started.
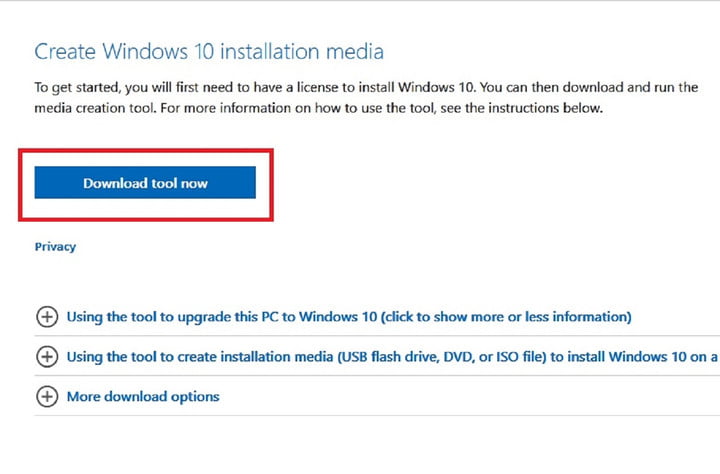
Downloading the ISO from Microsoft
The best way to get a Windows 10 ISO file is from Microsoft. To get started, head to the Windows 10 download page. Under the header that says Create Windows 10 installation media, select the Download tool now button.
Step 1: Next, a dialogue box will ask you if you want to save a program called "MediaCreationTool22H2.exe." Select Save file. The Windows 10 ISO download will begin downloading to your computer.
Step 2: Once downloaded, this ISO download tool makes it easy to turn any USB key into a bootable Windows 10 installer and allows you to download the Windows 10 ISO file for future use. When the tool downloads, run it. A terms-of-use screen will pop up, and you’ll need to then select Accept. You must then confirm whether you want to upgrade your current PC or create installation media for another PC.
Step 3: Select Create installation media (USB flash drive, DVD, or ISO file) for another PC and then select Next. Select the language, architecture, and edition of Windows you prefer. It’s usually best to check the box for Use the recommended options for this PC. Select Next when you’re ready.
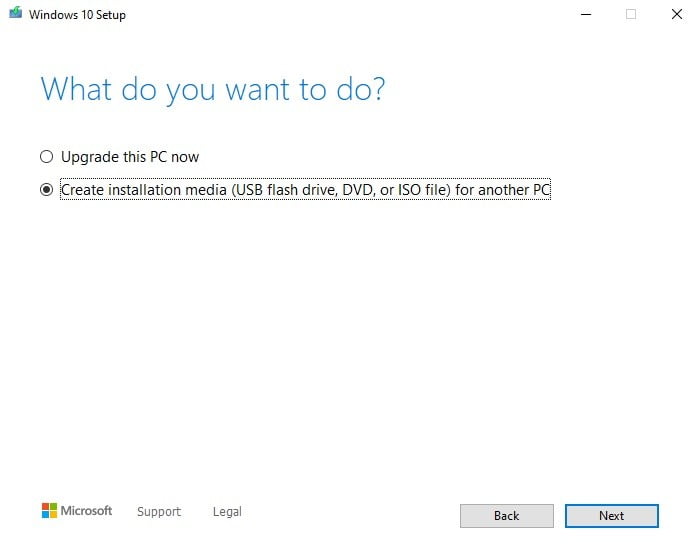
Step 4: On the next screen, if you’re looking to install Windows on your PC, select the ISO file option. Doing so will save a file that you can select later to upgrade your PC to Windows 10. For most people, the ISO file is the safest method. After selecting ISO File, select Next and select where to save the ISO file. Once the download is complete, you will have the ISO file on your computer’s hard drive.
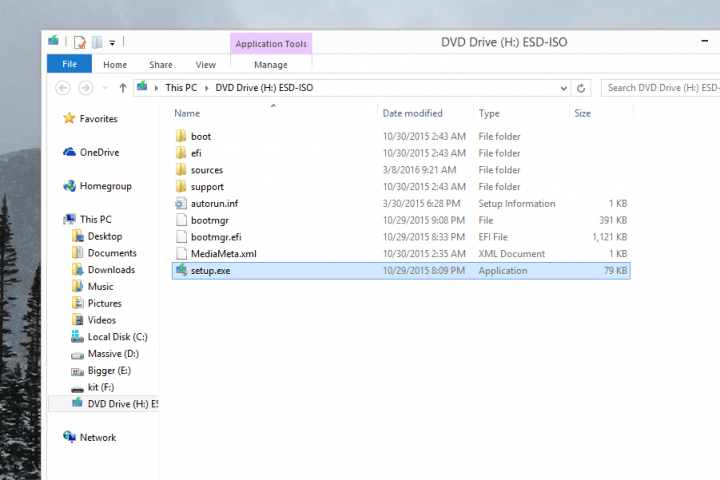
Installing or updating to Windows 10 with the ISO file
If you’re running Windows 8, you can upgrade your PC or laptop to Windows 10 by mounting the ISO file you just downloaded — just double-select it. Windows will display the ISO as though it is a DVD drive.
Step 1: From here, you can install Windows 10. Just open Setup.exe, and the installer will open. Then choose to install Windows 10 in place, leaving your files and programs. All necessary data will transfer from the ISO to your computer, which will eventually restart to complete the installation.
Step 2: If you’re running Windows 7 or earlier, you can’t mount ISOs — instead, you can download Virtual Clone Drive and use that to install ISO files. Once you’ve got the drive mounted, the Windows 10 installer will open. Note that you also can try the Windows 10 Upgrade Assistant to upgrade from older versions of Windows 10. We have a guide for that.
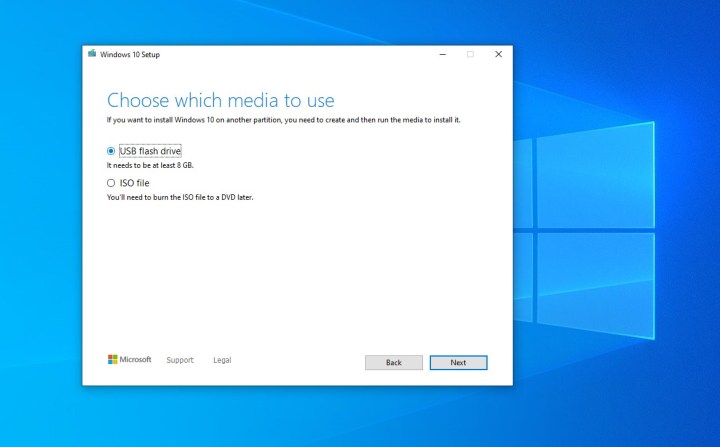
Create a bootable USB drive for installing on another PC
We covered how you can update an existing PC to Windows 10, but what if you want to update another PC using an ISO file? You can use the Windows 10 Media Creation tool to do that too.
Step 1: Head to the Windows 10 download page. Under the header that says Create Windows 10 installation media, select the Download tool now button.
Step 2: A dialogue box will ask you if you want to save a program called "MediaCreationTool22H2.exe." Select Save file. This will download the file to your computer.
Step 3: When the tool downloads, run it. A terms-of-use screen will pop up, and you’ll need to then select Accept.
Step 4: Select Create installation media (USB flash drive, DVD, or ISO file) for another PC and then select Next. From here, choose the Use the recommended options for this PC. You can also customize it and choose a different language or architecture to match the PC you plan to install Windows 10 on.
Step 5: Choose the USB flash drive option and select Next. Pick your USB drive from the list and select Next. The installer will download Windows 10 and write it to your USB drive. You'll see a message that Your USB flash drive is ready — select Finish.
Step 6: When complete, close the Windows 10 Setup and turn off your PC. If installing on a different system, plug the USB drive in that system. Boot it up and hold down the F12 or Delete key on your keyboard. You'll need to head to UEFI or BIOS to boot from your USB installer that you created. If you're unsure how to do this, consult your PC maker for help. Once booted into the USB drive, follow the steps on your screen, and Windows 10 will install.
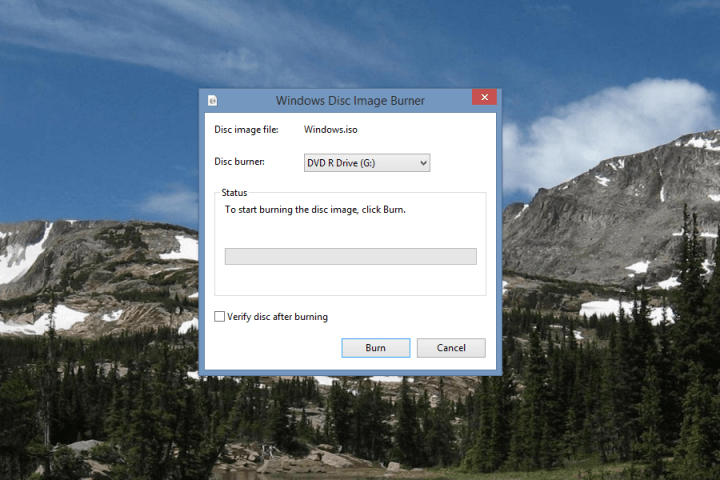
Burn the Windows 10 ISO to a DVD
If your computer has a DVD burner and you’ve got a writable DVD on hand, you can burn the Windows 10 ISO to a DVD and install Windows 10 by booting from it.
Step 1: Right-click the previously downloaded Windows ISO file, and navigate to Properties (under the General), then select Change > Windows Explorer > Apply.
Step 2: Right-click on the Windows ISO file again and select Burn disc image. The Windows Disc Image Burner will open, asking you which drive you’d like to use.
Step 3: When ready, select Burn to start the process. When it’s complete, you’ll have a bootable DVD that you can use to install Microsoft Windows. You can use other software to burn your ISO, but the built-in software is simple enough to use.
Step 4: Once the burn to a CD is finished, you'll have to boot your PC (or another PC) from the CD. To do so, hold down the F12 or Delete key on your keyboard. You'll have to boot and select the CD as the temporary boot device. You might need to head to UEFI or BIOS to boot. If you're unsure how to do this, consult your PC maker for help.
Step 5: Once booted into the Windows 10 installer, follow the steps on your screen.
Note that the Windows Media Creation tool only works on computers running Windows 7, 8, or 10. If you’re not running one of those operating systems, you can still download the Windows 10 ISO from Microsoft. Just head to the Windows 10 download page on Microsoft’s website, and it will detect that you’re not running a compatible OS.
From this page, you can pick which Windows 10 version to download — either 32-bit or 64-bit ISO — in your language of choice. You can then copy the ISO file to a USB stick and bring it over to a Windows laptop or desktop to proceed with the Windows installation.
Running Windows 11 and want to downgrade to Windows 10? Follow this guide to learn how.
Alternatively, if you want to upgrade to Windows 11 (or are planning to soon), don't forget to check out our guide on how to install Windows 11.
FAQs about ISO files
Can you download the Windows 10 ISO for free?
Yes. Microsoft offers ISO files for free on its website. You can legally download these for free, but you'll still need to buy a Windows 10 license once you create installation media to activate the operating system.
What's the fastest way to download the Windows 10 ISO?
You can grab the Windows 10 ISO file from Microsoft's Windows 10 Media Creation tool.
Is the Windows 10 ISO the latest version of Windows 10?
The latest version of Windows 10 is the 22H2 Update. Any ISO files you download from Microsoft will always be the latest version of Windows.
Editors' Recommendations
- How to delete Google Chrome on Windows and Mac
- How to open RAR files on Windows and Mac
- How to download and install Windows 11 on your PC
- How to download files from Google Drive
- How to check your PC’s specifications on Windows 11


