It’s convenient that our laptops quickly remember familiar networks without having to ask for permission to connect, but sometimes you want to forget a network manually. For example, if you’re having a hard time with your office or home Wi-Fi, sometimes all you need to do is remove the network from your Wi-Fi settings and then reconnect. This guide will show you how to forget a network on a Mac in three easy steps. We’ll be using the newest version of MacOS (Big Sur) in our guide, but the steps are the same for most versions of MacOS.
Step 1: Open network preferences
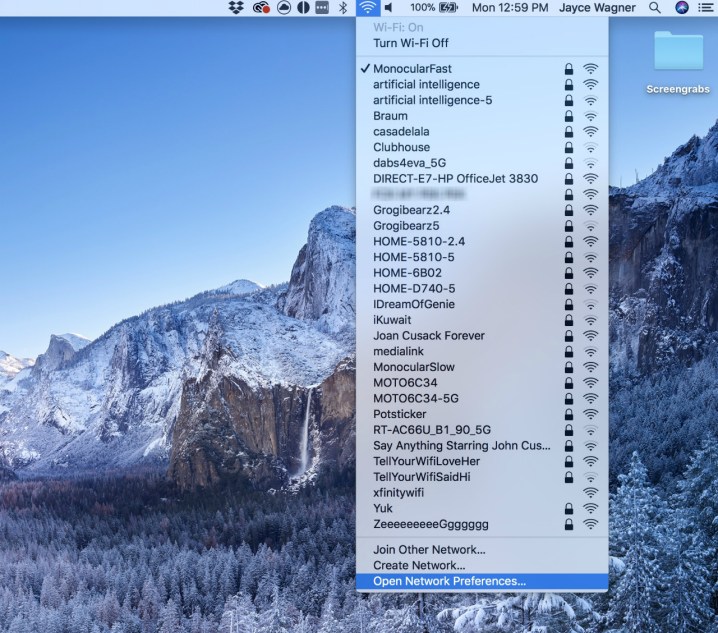
First off, go ahead and mouse up to your Finder bar, then click your Wi-Fi icon. This will open a list of all your nearby Wi-Fi networks. From here, click on Open Network Preferences at the bottom of the list.
This is where you’ll find all the advanced settings for your Mac’s networked devices.
Alternatively, you can get here by clicking the Apple icon in the top-left corner, then selecting System Preferences > Network. Both options work fine.
Step 2: Open advanced settings
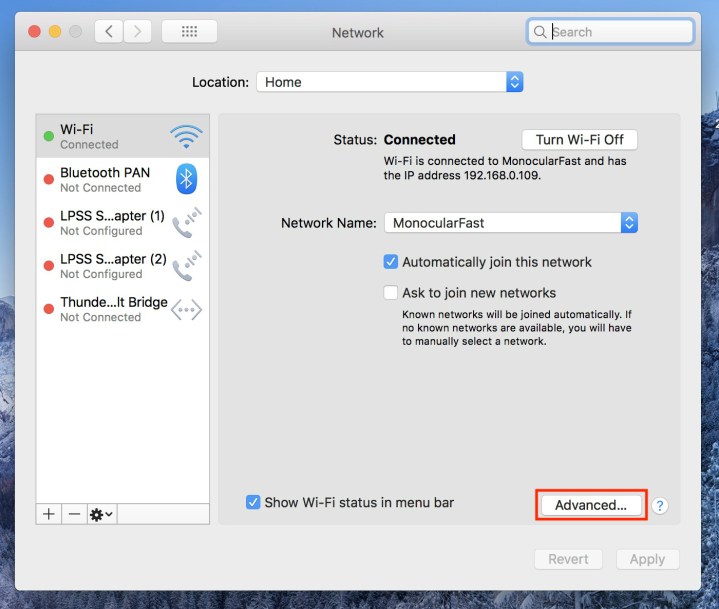
Here you can add and remove network adapters, turn Wi-Fi off or on, and configure the settings for your individual Wi-Fi networks — whether you want to automatically connect to particular networks or ask to join new networks. This is also where you can see your network IP address, which can be helpful for diagnosing other network issues. Keep this menu in mind in case forgetting a network doesn’t fix your Wi-Fi woes, as it contains useful information for further troubleshooting. That being said, all we will be doing here is clicking on the Advanced button down at the bottom and moving on to our final step.
Step 3: Remove the network

After clicking the Advanced button, you will see several options and preference windows, but you don’t need to worry about these. This advanced menu allows you to add networks by hand. Additionally, you can use it to monitor network hardware settings, get TCP/IP settings, or access your Mac’s individual Wi-Fi address. If you use different Wi-Fi networks daily, you can customize their order by clicking and dragging.
Removing a network from this list is an easy task. Simply click the network, and then find the Minus icon at the bottom of the list. When you select the icon, your Mac will eliminate the network from the list.
If you’re still having problems, try restarting your computer and reconnecting to the Wi-Fi network. You can consult one of our other guides to try other troubleshooting protocols for issues that won’t go away with a simple restart. Continued problems are likely the result of a bigger problem.
If you are still using an older version of macOS, you’ll want to take a look at our instructions on how to upgrade to MacOS Big Sur.
Editors' Recommendations
- 9 best 2-in-1 laptops in 2024: tested and reviewed
- The 5 best MacBooks for video editing in 2024
- MacBook Pro 16 vs. MacBook Pro 14: The important differences
- Laptop buying guide: what to look for in 2024
- How Vision Pro tech could come to the Mac





