If you need to know how to insert page numbers in LibreOffice to help organize a report, manuscript, or another kind of document, don’t worry! LibreOffice is a highly capable document editor with a wide range of abilities — and that includes tools to paginate your documents however you want.
Let’s take a look at how to insert numbers, and what happens if you need to reorder the pages in your document. It's fairly similar to Microsoft Word, so if you're familiar with that process, this should be quick and easy for you. But don't worry if you're not, it only takes a few clicks.
How to add page numbers in LibreOffice
If necessary, you can find and download the latest version of LibreOffice right here. It’s completely free to use, although you will need to give it some permissions to access existing documents.
Step 1: Open your document. Select the footer area of your first page.
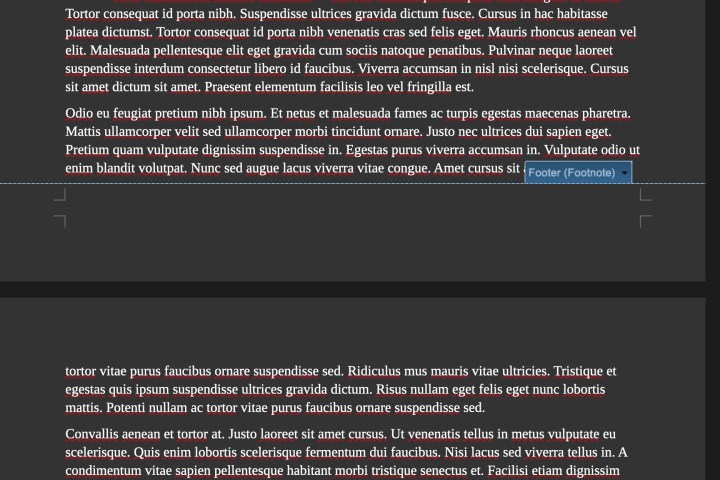
Step 2: Select the Footer box to open up its menu.
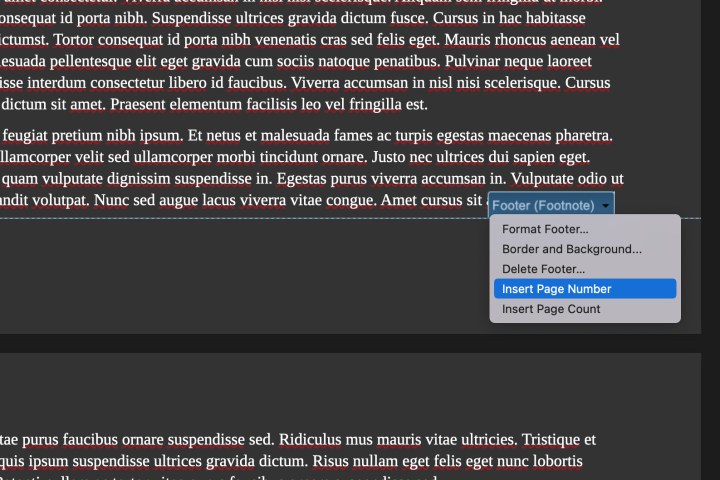
Step 3: Select Insert page number.
Step 4: A highlighted page number will now appear in your footer and all the footers of your document on each page. The number will appear wherever the footer cursor currently is, so you can easily position your cursor in the place you want the number (the Tab key works well here) before inserting the page number. You can also use the alignment buttons as you would with normal text.
Step 5: You can change the font and size of your page number using the same font tools in the toolbar that work for the rest of your document.
Step 6: For more options, double-click on your page number, and it will bring up an Edit field window where you choose from a variety of specific page number formats.
You will also see an Offset box here: The number you type here will remove that number of pages from the bottom of the document and start the page numbering system early — i.e. if you typed “2” then the last two pages in the document would not be numbered, and numbering would start at “3” instead of “1.”
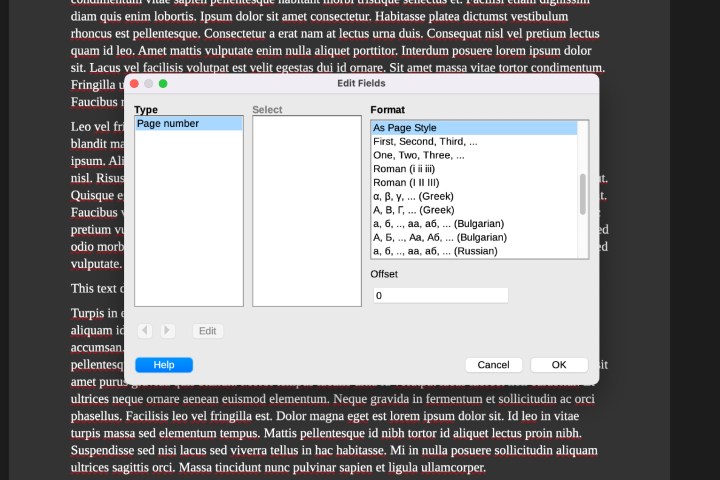
Step 7: If for some reason your document is not playing well with footers because of the format you are using or the work you’re doing, you can also add a page number by selecting the Insert tab in the menu, and choosing Page number

Step 8: If you would prefer that your title page not have a page number, you can navigate to your title page, select Format in the menu, and then select Title page …
This menu includes a number of options, including the ability to set a certain amount of Title pages (such as those for a foreword, table of contents, etc.) and where you want them. These pages will not count for numbering purposes.
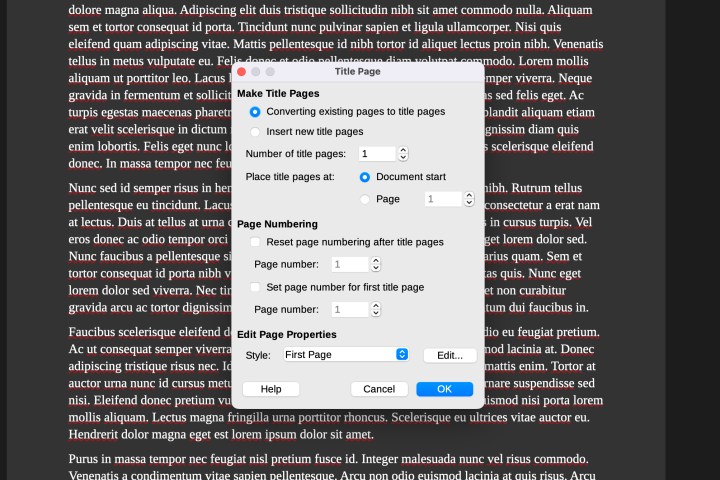
Step 9: You can also insert the current page number anywhere by moving your cursor to that spot, selecting Insert, then selecting Field. Here you will see another option to add a Page number.
Step 10: You may have also seen the option to add a Page count in these menus. This pastes the total number of current pages wherever your cursor is — don’t get this confused with adding a page number.
For more customization options, take a look at our article on turning on dark mode for LibreOffice.
Editors' Recommendations
- How to insert a signature in Apple Pages
- How to add in Apple Numbers
- How to use LibreOffice as a PDF editor
- How to insert a signature into Microsoft Word
- How to add page numbers in Microsoft Word




