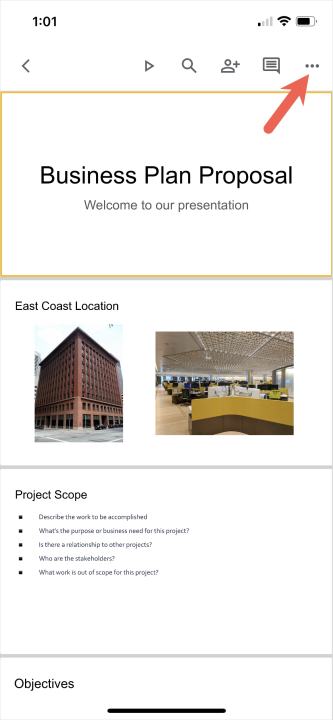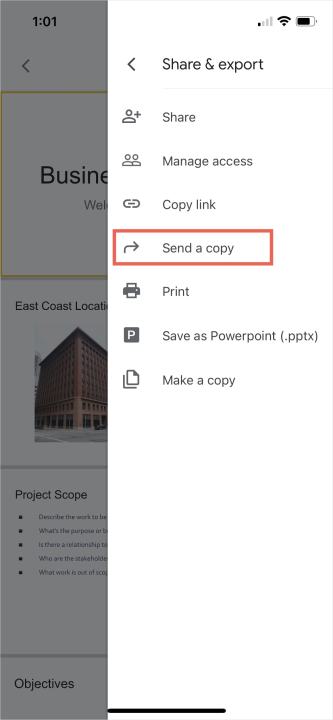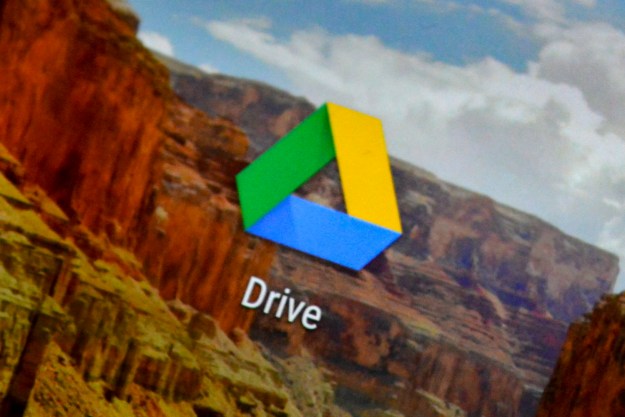Google Slides is very convenient, but sometimes a PDF is more useful. Luckily, you can save a Google Slides deck as a PDF from both your computer or when you use the smartphone app. The format is more universal. You can easily print a PDF or even throw it into your custom GPT to have conversations based on the contents. The best part is that you can convert any Google Slides file into a PDF easily using these instructions.
Save Google Slides as a PDF on the web
You can save a Google Slides presentation as a PDF document on the website in just a few steps. Visit Google Slides, sign in, and open your presentation.
Step 1: With your presentation in view, select File from the menu.
Step 2: Move your cursor to Download and pick PDF Document (.pdf) in the pop-out menu.
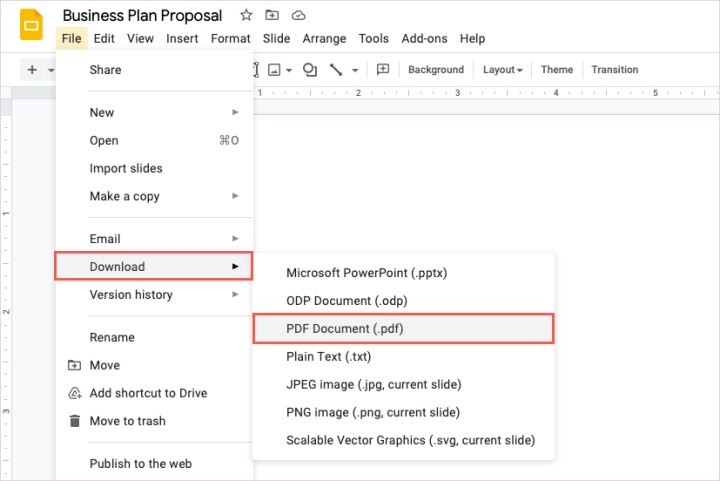
Step 3: The file will download immediately. Open your browser’s download tool or the default Downloads folder on your computer to obtain the file.

Save Google Slides as a PDF in the mobile app
The process for saving your Google Slides presentation as a PDF is the same on Android and iPhone. The only differences are your choices for where to save or send the file. Open the Google Slides app and select your presentation.
Step 1: With your presentation open in the mobile app, tap the Three dots on the top right.
Step 2: Select Share and export.
Step 3: Choose Send a copy.
Step 4: Mark the option for PDF in the subsequent pop-up window and tap OK.
Step 5: As the presentation is converting to a PDF format, you’ll see a progress indicator. When it finishes, you’ll see your default saving or sharing options.
On Android, you can do things like save the file to Google Drive or send it via Gmail. On an iPhone, you can pick from options like Save to files or Send via Mail. Follow the subsequent prompts per the saving or sharing option you select.
Step 6: Alternatively, you can save the presentation as a PDF from the main Google Slides screen.
Tap the Three dots below the presentation, expand the bottom window, and choose Send a copy. Pick PDF and select the location to save or send the file.
Saving a copy of your Google Slides presentation as a PDF is a good way to share the slideshow as a single document or save it to review later.
For more, check out how to show and hide slides or how to add fonts to Google Slides.
Editors' Recommendations
- How to do hanging indent on Google Docs
- How to convert M4A files to MP3 on Mac, Windows, and web
- How to delete Google Chrome on Windows and Mac
- How to double-space in Google Docs
- How to download files from Google Drive