
While it’s a great place for aspiring streamers to start, the first step is creating an account and learning how to make your first stream. We’ve created an easy-to-follow guide that will help you do just that.
Creating an account
Chances are, you’re reading this guide on a Windows 10 PC. That makes the process of creating a Mixer account easier given that Microsoft owns the service. When you hit the “Sign Up” button, a window will appear sporting a “Sign up with your Microsoft account” button. Click on it, and provide the credentials that you use to sign into Windows 10 (if you use a Microsoft account), or the Xbox One console.
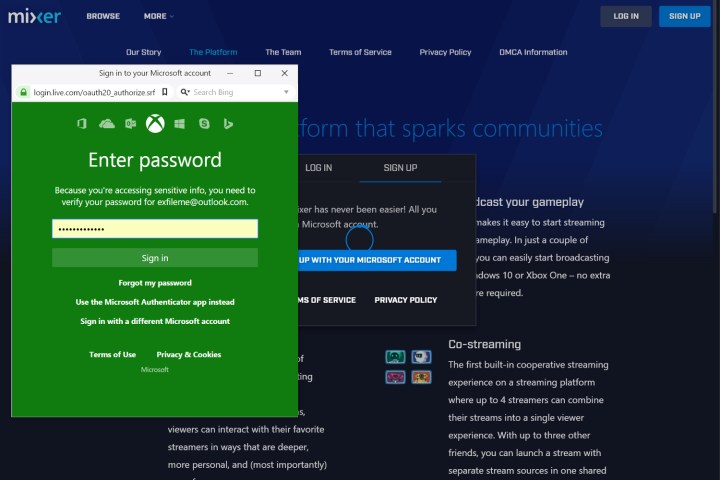
Once that’s done, your Windows 10 PC and Xbox One are automatically linked to Mixer, and ready to stream to the service. You won’t need to provide any stream keys — unique numbers that tie your broadcast channel to the output of your software — unless you opt to use third-party software instead of the integrated tools in Windows 10 and Xbox One.
One factor we’d like to point out is that although Mixer is free to use, you can purchase Embers, a premium currency used to unlock skills and other things on the site.
In addition to experience points, you generate an on-site currency called Sparks when you stream or watch another broadcast on Mixer. This virtual currency can be used to enable games like Minecraft, purchase apps created by the Mixer community, and even create a team from a group of friends who stream together.
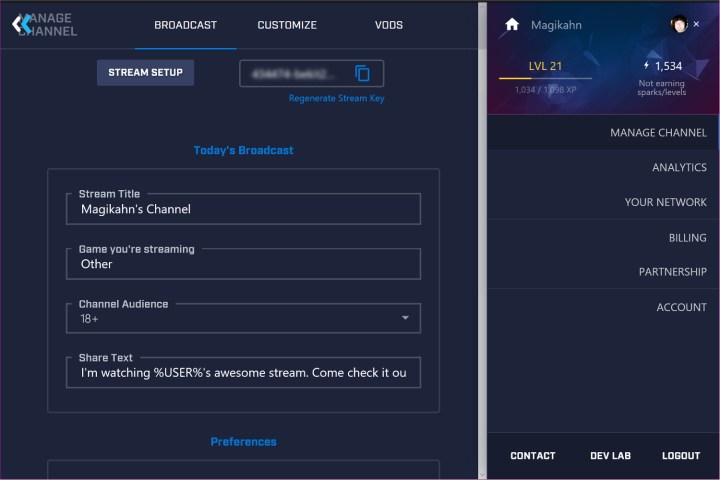
Outside the broadcasting aspect of your new Mixer channel, the customization portion is limited to setting your avatar and channel intro and adding social profiles. Your account also provides an analytics section for viewing your broadcasting statistics, such as the number of followers, how many views you’ve raked in, and the number of hours streamed. The “Your Network” section simply lists all the broadcasters you’re following.

That all said, it’s time to broadcast!
Broadcasting from Windows 10
We have to give Microsoft props for baking support for broadcasting games right into Windows 10. The Creators Update has the best version of the Game Bar to date, which added a new section in the Settings app dedicated to gaming. On the plus side, this option is native to Windows 10: There’s no additional software to download and possibly cause conflicts on your PC. On the minus side, Microsoft’s solution is extremely limited.

For starters, open the Settings app and select the Gaming category sporting the Xbox logo. Here you will see four categories in the menu to the left: Game Bar, Game DVR, Broadcasting, and Game Mode. The Game Bar simply provides visual tools within your game for recording gameplay, broadcasting, and taking screenshots. It’s not absolutely necessary to use given all these commands can be performed using keyboard shortcuts.
Under the Broadcasting section, you’ll find slim pickings. You can choose to record audio while you stream gameplay, disable the microphone, use auto echo cancellation, and adjust the system and microphone volumes. You can also choose to enable/disable your camera and toggle an option to capture the mouse cursor during the broadcast.
Finally, you’ll see a section called Game Mode. Microsoft says this feature, when toggled on, will increase your performance when broadcasting by suspending unnecessary processes running in the background. It doesn’t overclock your hardware, but simply makes adjustments on the software level so the processor and graphics chip have less non-gaming tasks to perform. However, not all PC games support Microsoft’s Game Mode option.
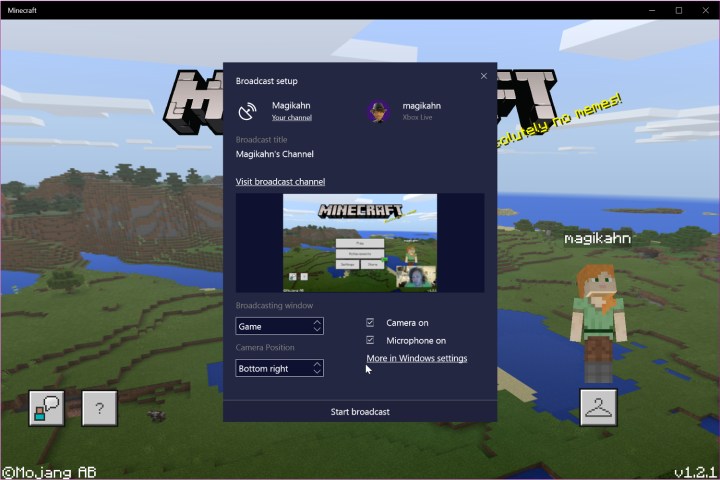
It’s a step in the right direction, at least
Microsoft’s integrated broadcasting component isn’t feature-rich like third-party software despite its native Windows 10 roots. There are no scenes to create and no camera settings to adjust in one central solution. Instead, when you launch your game and open the broadcasting tool (WIN + ALT + B), you’ll see a small blue panel providing a limited set of options: The source to broadcast (Game or Desktop) and the camera’s position in the feed. You can also toggle on/off the camera and microphone, but that’s it.
While that sounds like a great native setup, playing games like The Elder Scrolls V: Skyrim renders the Game Bar useless. The game completely hijacks the entire screen in fullscreen mode, preventing the Game Bar from appearing. The keyboard shortcuts actually do work, save for the broadcasting feature (we have no idea why), but the only way you know a shortcut even works is by a brief flashing of your screen acknowledging the keystrokes.

We managed to get Skyrim working correctly with the Game Bar and broadcasting to Mixer using the borderless windowed mode. But the results were of a lesser quality than what we’ve seen using third-party broadcasting software. Because we have no option of changing codecs, bitrates, keyframes, and processor usage, our feed was at the mercy of Windows 10.
We have to note at least one positive feature: Game Bar will render your output in a small overlay within the game. This comes in handy if you need to see what you’re broadcasting without opening Mixer on a second screen. Of course, Microsoft’s integrated gaming features are friendlier with games designed for the Windows 10 environment, especially those sold on the store such as Minecraft, Gears of War 4, Quantum Break, Resident Evil 7: Biohazard, and so on.
If you don’t care about scenes and camera effects, this may be a better option than installing third-party software that can reduce performance and cause software conflicts. Hopefully, Microsoft will beef up Windows 10’s broadcasting setup in future updates.
Broadcasting from Xbox One
Getting started
Out of all the broadcasting options for Mixer, this is the easiest solution. You’ll find the Broadcasting setting listed on the navigation bar using an icon resembling a satellite dish. But before heading there, you’ll need to go into the console’s Settings app (the gear icon) and navigate to the Preferences section. On this screen, you’ll see a tile called Broadcast & capture that supplies options for using a microphone and for allowing broadcasts and captures. That’s it.
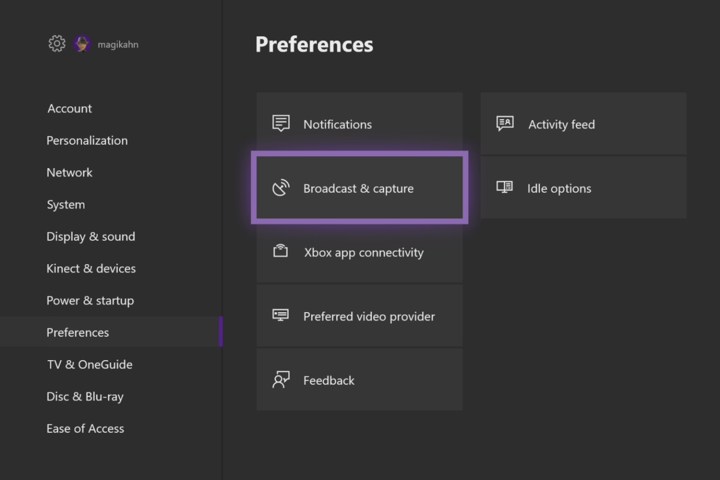
Now you can go back to the Home screen, press the controller’s Xbox button, and select the satellite dish icon on the pop-out toolbar. You will already see Mixer listed as the source, so the only option here is to load up your game and begin a broadcast. Note that if you’re streaming from the Xbox One to a Windows 10 PC via the Xbox app, you absolutely cannot broadcast gameplay from the console to the Mixer platform until you stop local streaming.
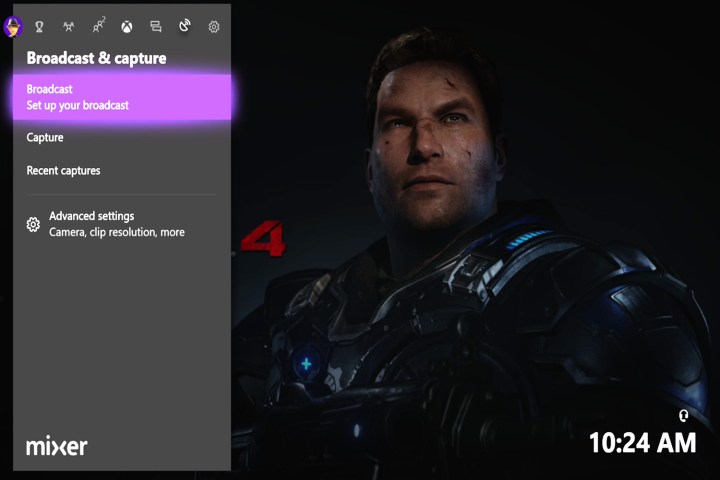
With your game loaded, simply hit the Xbox button on your controller to activate the Xbox One toolbar on the left. Navigate to the satellite dish and select “Broadcast – Set up your broadcast.” This action will activate a slide-out panel for toggling on/off your microphone, camera, party audio, and the ability to chat on your channel.
On the output front, this panel provides an option to move your camera overlay (if connected) and move the handy broadcast overlay. This latter overlay is similar to the Game Bar on Windows 10, providing quick on-screen controls and a small view of your broadcast. The Advanced listing merely takes you to the Broadcasting section in the Settings app.
You may need a few tweaks first
When we actually tried to broadcast a game, nothing happened. We dug into Microsoft’s knowledge base and made sure our account allowed gameplay broadcasts within the “Xbox One/Windows 10 Online Safety” section of “Privacy & online safety.” But we ended up chatting with Microsoft (1-800-469-9269) anyway, who led us through a few crazy steps to get the broadcast working.
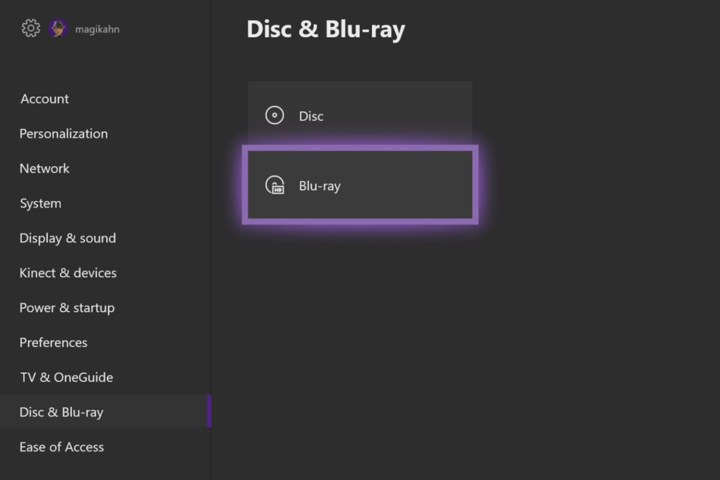
For starters, we were told to delete our profile off the console. After that, the representative had us go into the Disc & Blu-ray section, select Blu-ray, then Persistent storage, and hit the Clear persistent storage button three times (we did five). We then navigated to Network settings, then Advanced settings, and selected Alternate MAC address to clear this setting. After that, Microsoft instructed us to reboot the console and then add our account back to the machine. This fixed our Mixer issue, so if you are facing the same problem, perhaps this solution will work for you as well.

Finally, if you don’t want to purchase Microsoft’s Kinect as a camera input for your broadcast, the company added support in September of 2017 for third-party USB-based cameras for Xbox Insiders. We haven’t tested this option, nor do we know how Windows 10 on the Xbox One plays nice with third-party drivers. If you’re wanting to inject your mugshot into a broadcast, this is a feature to keep your eye on.
Broadcasting other consoles to Mixer
Make use of that extra video import!
There are two methods of streaming other consoles to Mixer: Using the Xbox One console, or purchasing capture cards/USB-based devices controlled by your PC. We’ll start with the Xbox One setup first given gamers tend to have more than one console in the house.

What currently doesn’t work is using the Xbox One’s HDMI pass-through port to natively broadcast gameplay from other consoles. Typically, you can connect another media device to this input, then navigate to the Entertainment section on the Xbox One, and select the Live TV option (aka OneGuide). This will display the connected device’s video output on the screen, but remain within the Xbox environment. If you’re limited to the number of HDMI ports on your HDTV, this is a good way to free up at least one physical port.
On the plus side, this is a semi-good way to stream a non-Microsoft console to your Windows 10 device. Essentially, you’re still streaming the Xbox One console through the Xbox app, but you’re now seeing whatever is piped through the Live TV feature. But you’ll need to be in close proximity to the non-Microsoft console to use its wireless controllers, like Nintendo’s Joy-Cons for Switch.
Unfortunately, Mixer doesn’t recognize the Live TV app as a “game,” so it won’t broadcast this window to your channel. There’s no option to broadcast the “screen” versus “game,” either.
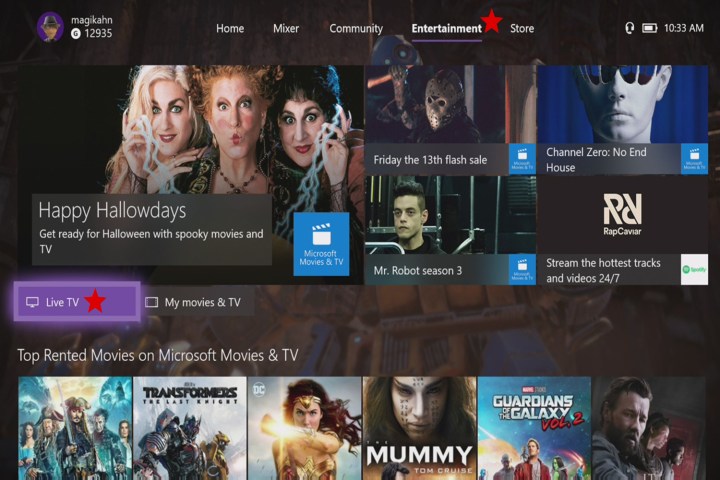
But wait! There’s a workaround!
You can still broadcast Nintendo Switch and PlayStation 4 gameplay using the Xbox One and Windows 10. Start by using the previous method of connecting the non-Microsoft console to the Xbox One’s HDMI input, and launch the Live TV feature. On a wired Windows 10 PC, launch the Xbox app, remotely connect to the Xbox One, and start streaming. You should now see the Nintendo Switch or PlayStation 4 on your Windows 10 desktop or laptop through the Xbox app.
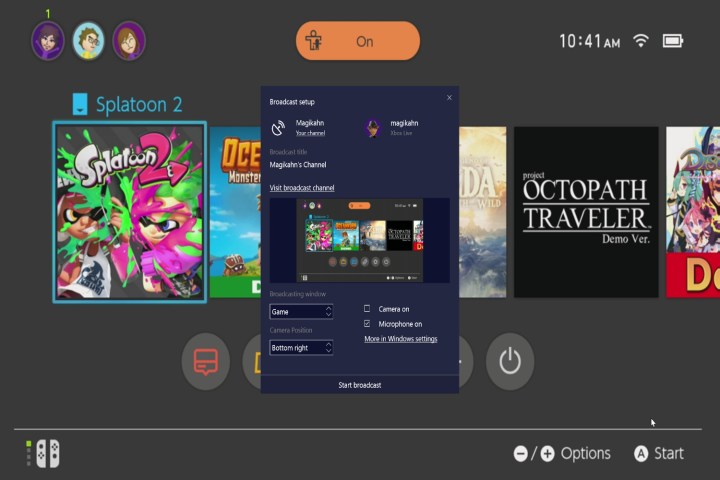
To broadcast, simply type WIN + G to load up Game Bar, which may ask if the Xbox app is considered as a game. Confirm that it is, and you can set the broadcasting window as Game. Alternately, you can choose “Desktop” as the capture source if you want to include other elements in your broadcast, or if the “Game” capture option isn’t working correctly in your broadcast.
But you may initially get an error when trying to stream the Xbox One’s Live TV aspect to the Xbox app, blocking the stream. Because the Live TV option is essentially Microsoft’s OneGuide service, the Xbox app may not stream anything connected to the HDMI input port due to possible copyright protections. Technically, in this case, you’re not streaming movies and TV shows through OneGuide to the Xbox app, so it should allow you to stream a secondary console. Technically.

To possibly resolve this block, push on the controller’s Xbox button to activate the roll-out menu to access the Settings app. Once you’re there, navigate to TV & OneGuide and make sure the TV lineup settings for HDMI and USB are set to Not yet. You may also need to perform the Clear OneGuide and Clear history actions listed under Advanced. If you’ve streamed protected content through OneGuide before, chances are the Xbox One still thinks you’re doing so with third-party consoles.
This is just a start
What we described in this how-to post is means for broadcasting Windows 10 and Xbox One gameplay to Mixer using their built-in tools. We also revealed how it’s possible to broadcast Nintendo Switch and PlayStation 4 gameplay through an Xbox One console and the Xbox app on Windows 10. But there are third-party options you can install on Windows 10, as well, that provide more broadcasting options than what Windows 10 and Xbox One provide, including scenes, effects, better quality control, and more. Microsoft suggests using XSplit Broadcaster and OBS Studio if you want a richer broadcast for your viewers.

Right now, Microsoft is open for natively supporting the PlayStation 4 on Mixer, but Sony has yet to take the bait. Until then, the best results for broadcasting non-Microsoft console gameplay to Mixer is to purchase a capture device that connects to your PC, whether it’s an external USB-based unit or an add-in card. Capture solutions will range in price, like Razer’s Ripsaw USB-based external device costing $180, or the Magewell USB Capture HDMI 4K Plus for a heftier $459. If it’s an internal card you want for your PC, there are plenty to choose from by Hauppauge, StarTech, and Diamond.
Editors' Recommendations
- How to take a screenshot on a Mac
- How to change the default apps on a Mac
- Wi-Fi not working? How to fix the most common problems
- Here’s how to choose the right printer to buy in 2024
- How to convert your VHS tapes to DVD, Blu-ray, or digital


