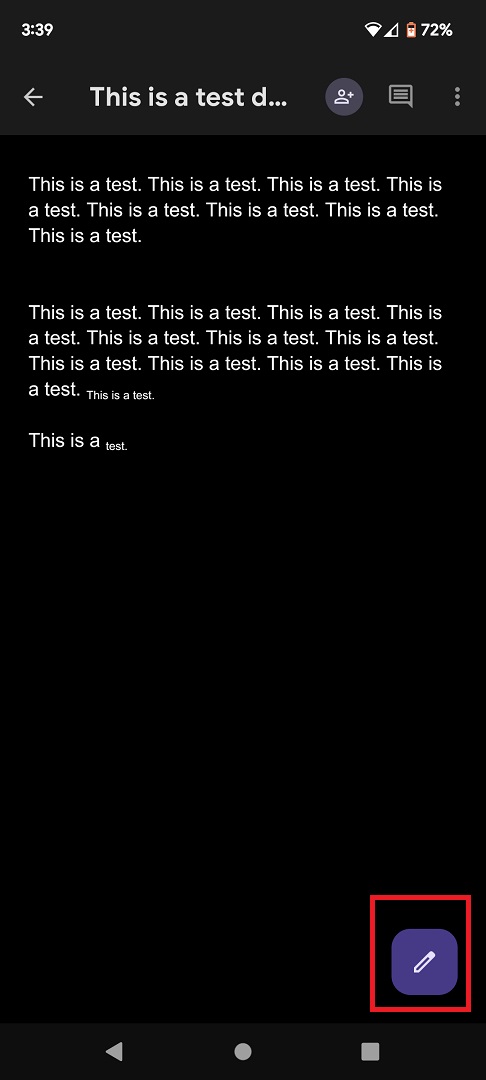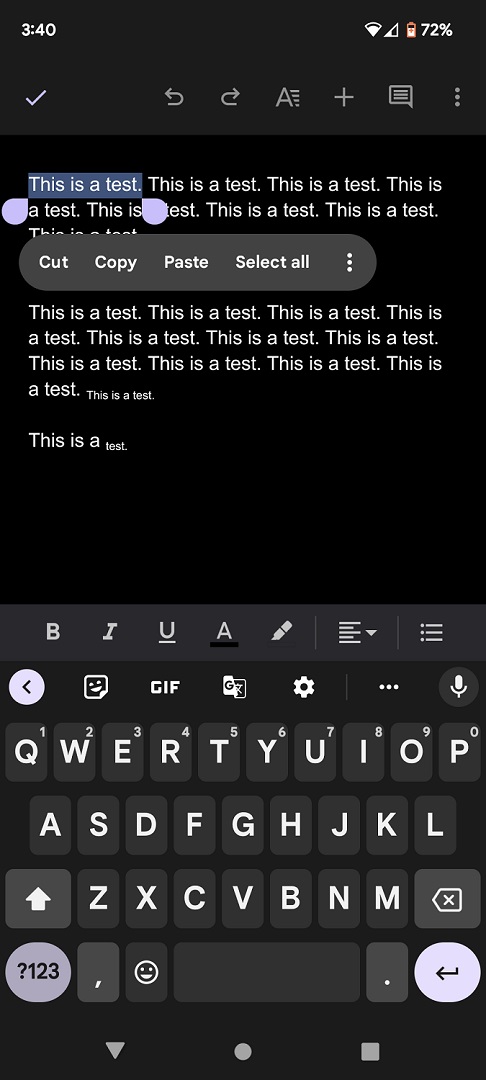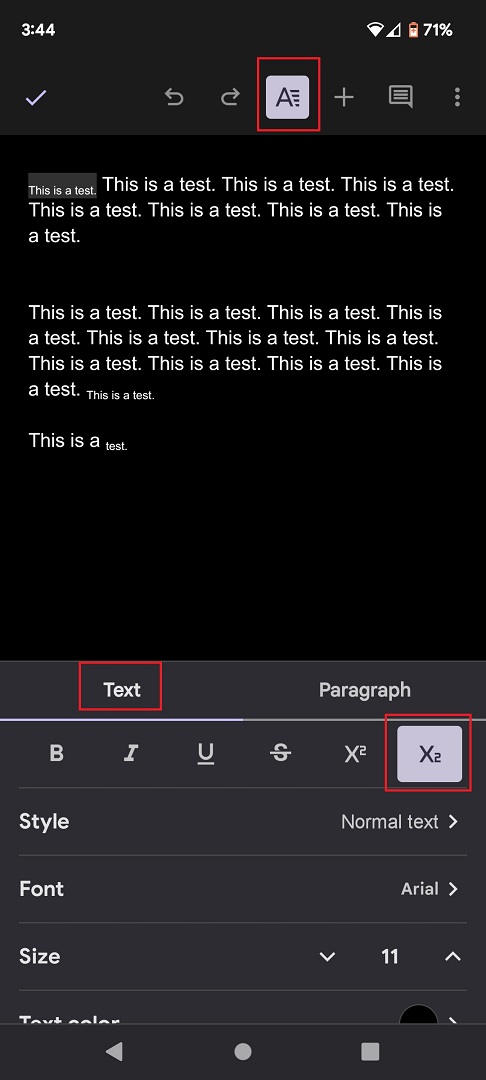If you’re creating a document for math instruction or scientific information in Google Docs, you may need to use superscript. This type of text appears slightly above the baseline text and uses a smaller font size. While most commonly used for math and science, you’ll also see superscript used to indicate a footnote. Similarly, subscript is usually used to write chemical equations and formulas.
You can apply superscript or subscript to text on the Google Docs website, as well as in the mobile app on Android and iPhone. Let’s take a look at how to superscript and subscript in Google Docs.
Superscript in Google Docs on the web
You can apply superscript using the menu or with a keyboard shortcut. Visit the Google Docs website, sign in, and open your document.
Step 1: Select the text you want to make superscript by double-clicking the word or using your cursor to click and drag through the text to select longer phrases.
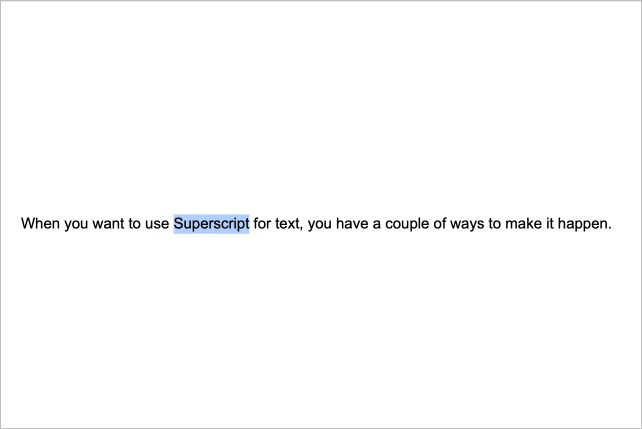
Step 2: Go to the Format tab and then select Text.
Step 3: Choose Superscript in the pop-out menu.

Step 4: You’ll see your selected text above the surrounding text and in a bit smaller font.
To use a keyboard shortcut instead, select your desired text and then press Ctrl + . (period) on Windows or Command + . (period) on Mac.
To remove the superscript, follow these same steps and deselect the superscript format or use the same keyboard shortcut.
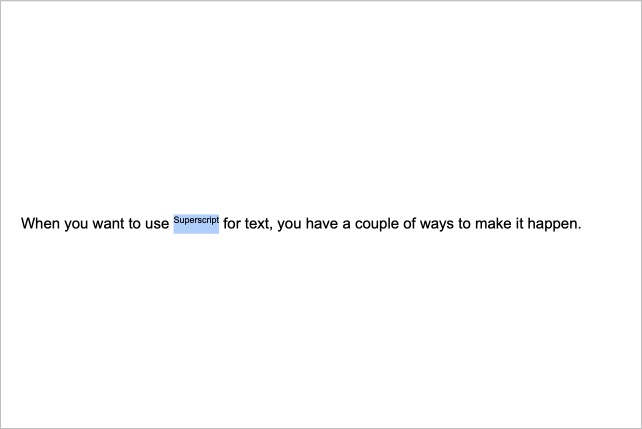
Superscript in Google Docs in the mobile app
You can apply superscript in Google Docs on your mobile device using the Format tool. Launch the Google Docs app on Android or iPhone and open your document.
Step 1: Select the Edit button (pencil icon) on the bottom right to open edit mode.
Step 2: Select the text you want to superscript. Tap and hold the word on Android or double-tap it on iPhone.
Step 3: Tap the Format button at the top. This looks like an uppercase "A" with four lines on Android and an uppercase underlined "A" on iPhone.
Step 4: When you see the format tools pop up at the bottom, select the Superscript icon. This appears as an "X" with a superscript 2, like an exponent.
Step 5: You’ll then see your text formatted as superscript.
To remove the superscript, follow the same steps to deselect the format.
Subscript in Google Docs on the web
Just like you can superscript on the Google Docs web interface, you can also subscript. Here's how to do so:
Step 1: Go to the Google Docs website and open the document you want to add a subscript to.

Step 2: Select the text you want to subscript. Then select Format.
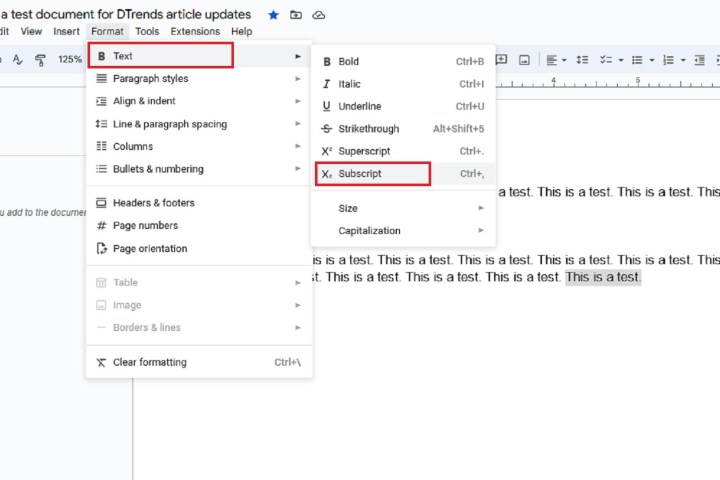
Step 3: From the menu that appears, choose Text. Then select Subscript.
You can also type in subscript by using the following keyboard shortcut: CTRL + , (comma). Then type as you normally would. To turn off typing in subscript, simply press the shortcut again before resuming typing.
That's it! Your text should now be in subscript.
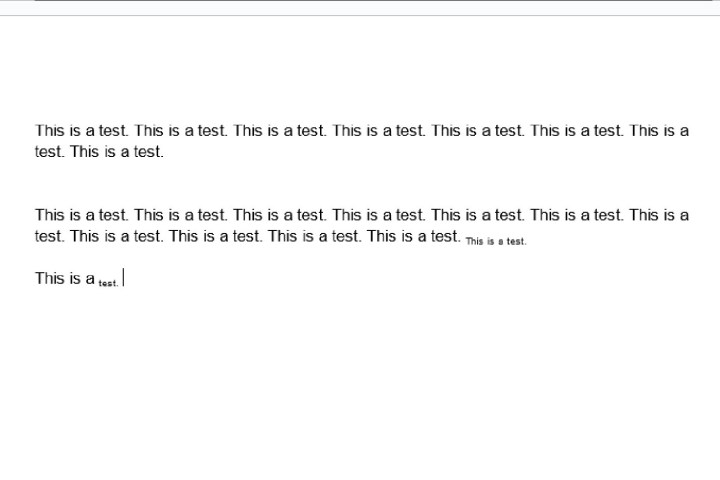
Subscript on the Google Docs mobile app
Applying subscript to a Google Doc in the Docs mobile app is actually quite similar to how you would apply superscript in the mobile app. Here's how to do it:
Step 1: Open the Docs app on your mobile device. Then select the document you want to add a subscript to.
Step 2: Select the Edit icon. It looks like a pencil.
Step 3: Now select the text you want to subscript. Then choose the Format icon at the top of your screen. It should have the letter "A" in it.
Step 4: Choose the Text tab in the menu that appears. Then select the Subscript icon. This icon looks like "X" with a little number two at the bottom of it.
Once the Subscript icon is selected, your highlighted text should immediately appear as a subscript. If you want to undo the subscript, just select the Subscript icon again.
Once you're done editing, select the Checkmark icon to save your changes.
Now that you know how to superscript and subscript in Google Docs, learn how to strikethrough in Google Docs or how to select multiple portions of text.
Editors' Recommendations
- The best resume templates for Google Docs
- How to cancel a Twitch subscription on desktop or mobile
- How to delete Google Chrome on Windows and Mac
- How to right-click on a Chromebook
- How to create folders and move files in Google Drive