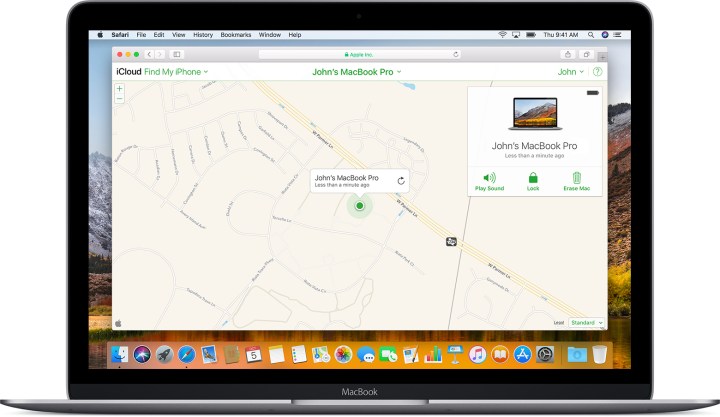Losing your laptop or being a victim of theft can have disastrous consequences. There are steps you can take to protect your laptop and prevent a security breach if you were to lose this device.
Besides protecting your device with a password, we recommend using one of the built-in tracking tools offered by Windows and Apple. Enabling these features is quick and easy, and they provide you with a reliable way of tracking a lost or stolen laptop.
Finding a Windows laptop
With Windows 10, Microsoft includes a Find My Device ability for devices using the operating system. Enable this feature to help track your laptop when it goes missing.
Step 1: Go to Update & Security in Settings
Head to your Start menu and type in Settings, then select the Settings option that appears. Once there, look for the section that says Update & Security, and select this.
Step 2: Click Find My Device
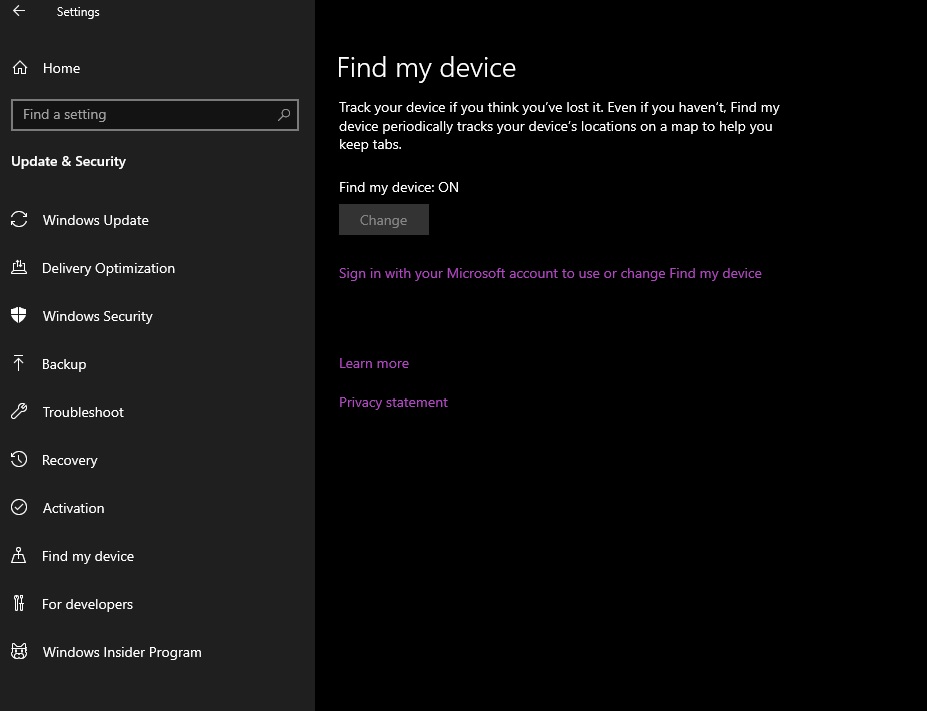
Look to the sidebar menu and find the option that says Find My Device and select it. In the window that appears, look for the header that says Find My Device: ___ and see if it says on or off. If it says off, then select the Change button below to turn it on.
Step 3: Sign with Microsoft account.

Whenever you want to locate your laptop, head to the Microsoft account page and sign in with your account information. When you’re logged in to your Microsoft account, select the section labeled Devices. On the Devices page, select the device you want to locate. On your laptop’s page, select Find my device. You’ll then be taken to a page in which Microsoft will give you a map location for your device of where it was last detected, and when it was last detected. On the left side of the screen, if you click on the name of your device, a menu will pop up that may show more information about the laptop’s last known location as well as two options you can select: Find and Lock. Find will let you search for your laptop’s current location, not simply its last known location.
Finding a Mac laptop
On Macs, the tracking feature is called Find My Mac, and it enables you to pinpoint the location of your laptop on a map for retrieval or reporting. Here’s how to get started.
Step 1: Go to iCloud settings
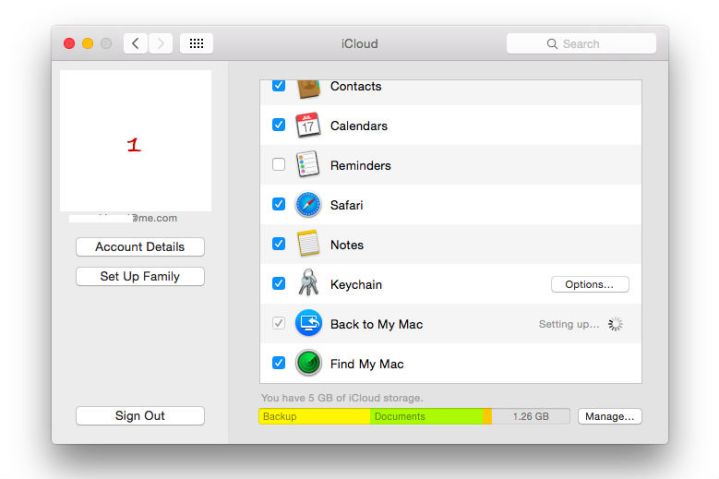
On your Mac, head to your menu and select System Preferences. Here, go to the iCloud icon: This may require you to log in with your Apple account information if you haven’t already done so.
Step 2: Click on Find My Mac
Review your iCloud features and look for the option to Find My Mac. Make sure the checkbox is selected to enable this feature. If not, check it, and then select Allow when iCloud asks you if you are sure.
Step 3: Go to iCloud.com
Now that the feature is turned on, you can locate your laptop by logging into iCloud.com with your Apple account. Once logged in (you may have to verify that you trust the device you are working on), select Find my iPhone to get started.
Step 4: Find it on the map
You should now be able to find a menu of all the devices associated with your account. Select your MacBook from this list, and iCloud will bring up a map showing you where it is. You can choose to have your Mac play a sound if you want to find it, or display a custom message on the screen, or you can even remotely lock your Mac with a password to prevent access.
Extra tracking and protection apps
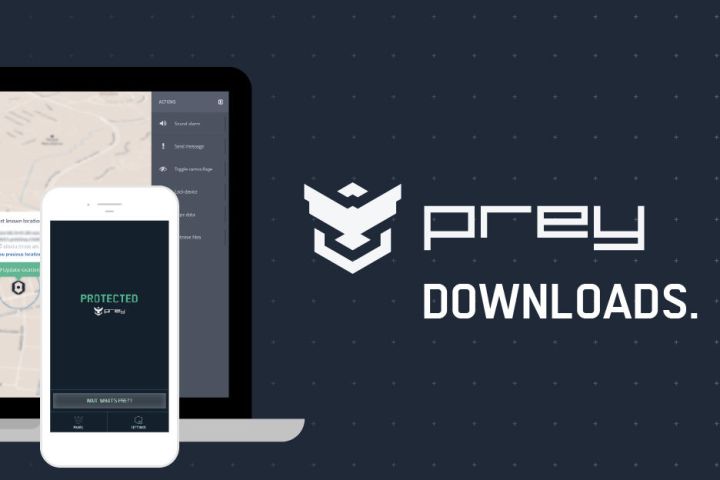
The native functions for both Windows and MacOS are fine if you want a quick way to track your laptop. However, they don’t offer a lot of extra security features. If you want enhanced protection, additional software downloads are crucial. You’ll also need to set up a complete tracking program. More thorough defenses are incredibly helpful in case of theft, but possibly overkill in terms of at-home devices. Regardless, we can recommend a couple of options you can use to get started.
PreyProject’s Prey: Prey is a super helpful application where you can add several devices approved for tracking. If you lose one of them, the app will track it for you as well as lock the device. It can also retrieve data, and it can set off an alarm to help you find it. Should it become necessary, you can use Prey to completely clear any and all data from your device—ultimately saving your privacy in case someone else gets their hands on it.
The app can also help track criminals by creating evidence reports that include information on the device’s location. A report can even feature images taken from the device’s camera, which the police can use to help recover your belongings. Prey offers multiple service tiers, but you can track up to three devices for free with the basic package.
Hidden: MacBook users might want to check out Hidden, another impressive tracking app exclusive to MacOS and iOS devices. Its features include location tracking, taking images, logging keystrokes, recording spoken messages, and enabling remote access, to name a few. Hidden lets you remotely manage all information on your devices, including deleting sensitive data. Hidden’s Personal package covers up to three Apple devices at a monthly price of $2.99, or you can protect a single device for only $1.67 a month.
Many of its native functions, apps, and other downloads can help you track any laptop you own. This list features some of the best device tracking services on the market that will protect your computer against your own carelessness or someone else’s maliciousness.
Editors' Recommendations
- The best laptop brands for 2024
- Best 14-inch laptops for 2024: tested and reviewed
- The best MacBook to buy in 2024
- Best HP laptop deals: Get a 17-inch workhorse for $270 and more
- Here’s how two of the best Windows laptops compare to each other