Microsoft Teams is an excellent tool for collaboration in any environment. Team members can rely on Microsoft Teamsmembers whether they’re stuck in the office, working from home, or collaborating from conference rooms and coffee shops scattered across the globe.
But if you have no need for Microsoft’s collaboration tool, then you’ll want to know how to uninstall Microsoft Teams from Windows and macOS.
Think Slack will better suit your needs? Here’s our head-to-head comparison of Microsoft Teams versus Slack.
Windows 10
Step 1: Right-click on the Start button and select Apps and Features listed at the top of the menu.

Step 2: The Settings app appears on your screen. On the right, scroll down to (or search for) the Microsoft Teams entry. Click it.
Step 3: Click the Uninstall button.
Step 4: Click a second Uninstall button to confirm.

Step 5: Another “last chance” window appears on your screen, asking, Do you want to allow this app to make changes to your device? Click the Yes button to complete the uninstall.
Alternatively, you can take the long route by clicking the notification icon next to the system clock and selecting All Settings in the Action Center. From there, click Apps within the Settings app, and find Microsoft Teams on the Apps and Features list.
You can also uninstall most apps directly from the Start menu. Just left-click the Start button and scroll through the list of apps until you find Microsoft Teams. Then right-click the app name and select Uninstall from the drop down menu. You will get the same prompt as the method above, and then Teams is uninstalled, as simple as that.
If you need to re-download Microsoft Teams at a later time, return to the official website to grab the desktop client. Currently, the company does not provide a Windows 10 app through the Microsoft Store.
MacOS
Step 1: Click the smiley-faced Finder icon displayed on the Dock.

Step 2: When the Finder app appears on your screen, select Applications listed on the left.
Step 3: Microsoft Teams does not have a distinct uninstaller, so to get rid of the app, you’ll need to move it to the Trash manually. Right-click on the Team’s icon, and several options will appear. Click Move to Trash.
Unclear how to right-click on a Mac? Here’s our guide.
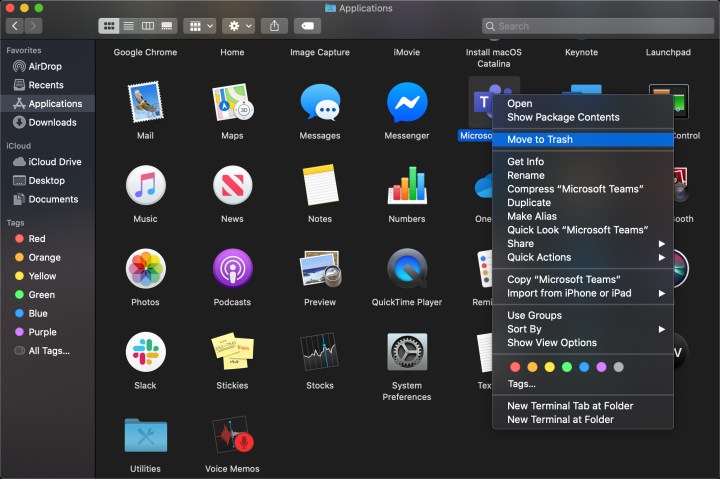
The other option for manually tossing Microsoft Teams is to tap and hold the icon and drag it to the end of the Dock on the bottom of your screen, where the Trash icon is located. Drop it in the trash.

Step 4: Just because you’ve thrown out the app doesn’t mean it’s completely uninstalled. For the final step, right-click on the Trash and click Empty Trash. This action will remove Microsoft Teams entirely.
You can always return to the official website and re-download Microsoft Teams if you need to. The platform is also available in the Apple app store, but that app is only compatible with iPhone and iPad and not for MacOS.
Editors' Recommendations
- The most common Windows 11 problems and how to fix them
- Don’t download the latest macOS Ventura update just yet
- Microsoft finds a sneaky way to slip more ads into Windows
- How Vision Pro tech could come to the Mac
- Microsoft announces a new threat to push people to Windows 11




