Many times, we sign up to receive email newsletters from companies that interest us. Emails like this are considered subscription messages. You receive them on a regular basis, like clockwork.
But then there are those other emails we get that we didn’t sign up for. They may come from sites that capture your email address or companies that obtain email address lists from others. Unfortunately, you can end up on a subscription list where you start receiving these unwanted messages constantly.
Here’s how to unsubscribe from emails that you no longer want to receive. We’ll walk you through the process in Gmail, Outlook, Apple Mail, and Yahoo as well as give you additional methods for those one-off situations.
In Gmail
Gmail offers a simple unsubscribe option for emails that it detects are subscription-based.
Step 1: Visit Gmail, sign in, and head to your inbox.
Step 2: Open an email and select Unsubscribe at the top to the right of the sender.
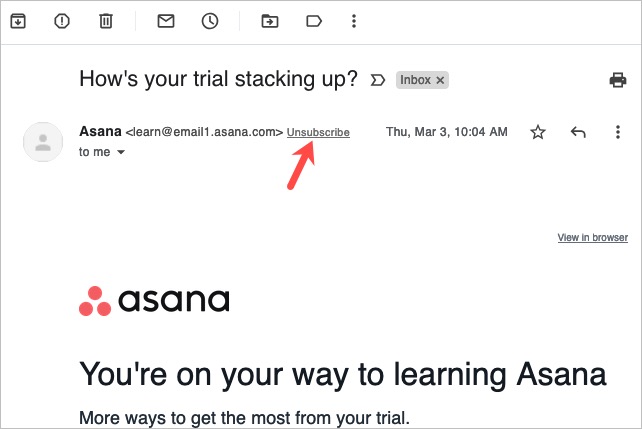
Step 3: Confirm by selecting Unsubscribe in the pop-up window.
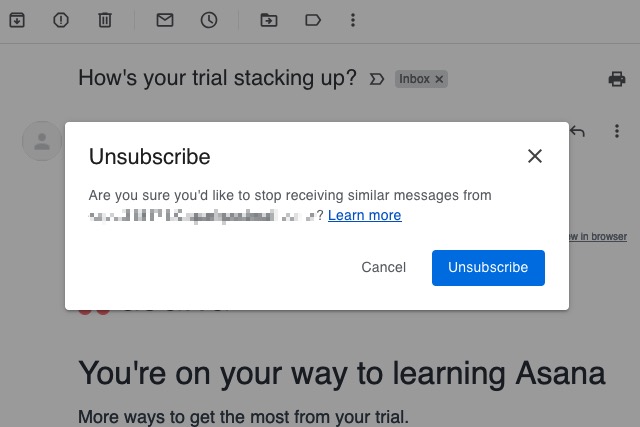
Step 4: You’ll then see a message at the top of the email confirming that you’ve unsubscribed. You have the option to move the message to spam if you like.
In Outlook
Outlook, like Gmail, offers the unsubscribe option at the top of its email messages.
Step 1: Visit Outlook.com and sign in or open the Outlook desktop application.
Step 2: Open an email and select the Unsubscribe link above the sender.
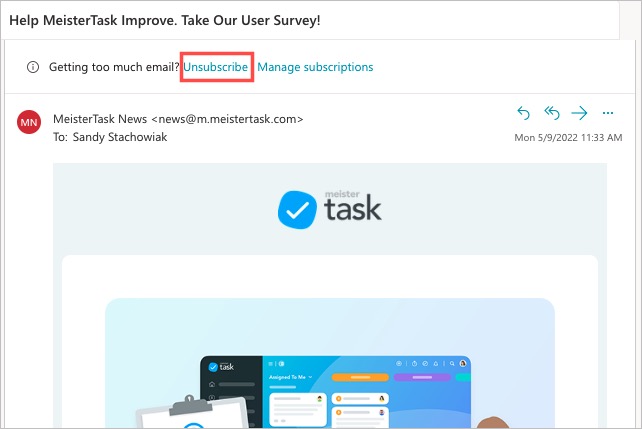
Step 3: Confirm by selecting Unsubscribe in the pop-up window.
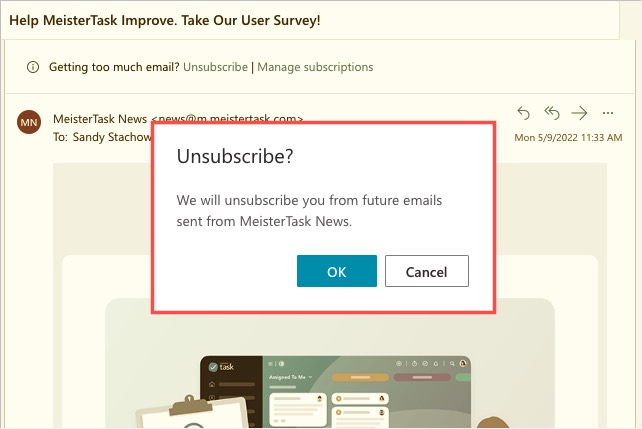
In Apple Mail
If you use Apple’s Mail service, you’ll find an unsubscribe option in both the desktop application and the mobile app. Plus, you can use it for other email accounts if you use more than one like Gmail or Outlook.
Step 1: Open Mail on your Mac, iPhone, or iPad.
Step 2: Choose an email and then select Unsubscribe directly above the message body.
Apple makes these emails stand out by displaying “This message is from a mailing list” along with an option to dismiss the warning if you decide not to unsubscribe.
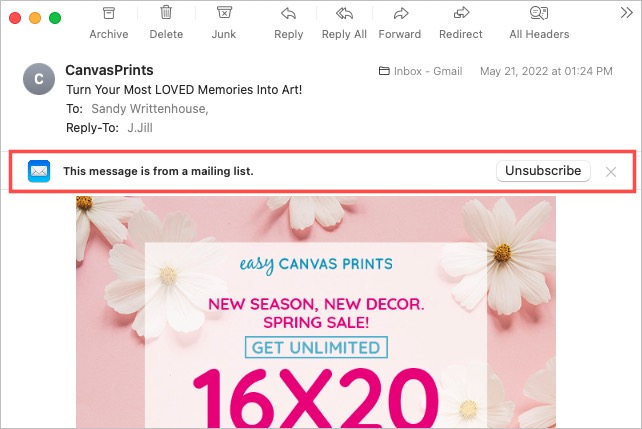
Step 3: Confirm by selecting Unsubscribe in the pop-up window.
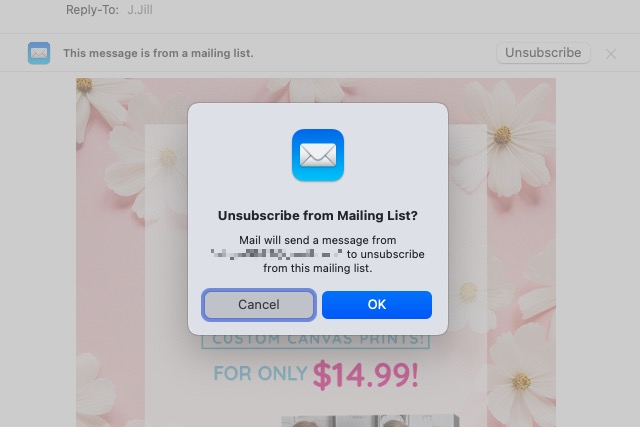
In Yahoo
Just like the above email services, Yahoo offers an unsubscribe option too.
Step 1: Visit Yahoo Mail, sign in, and go to your inbox.
Step 2: Open a message and select Unsubscribe at the top near the sender.
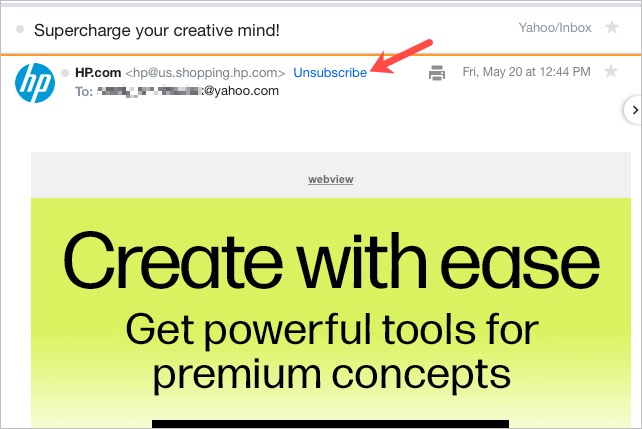
Step 3: Confirm by selecting Unsubscribe in the pop-up window.
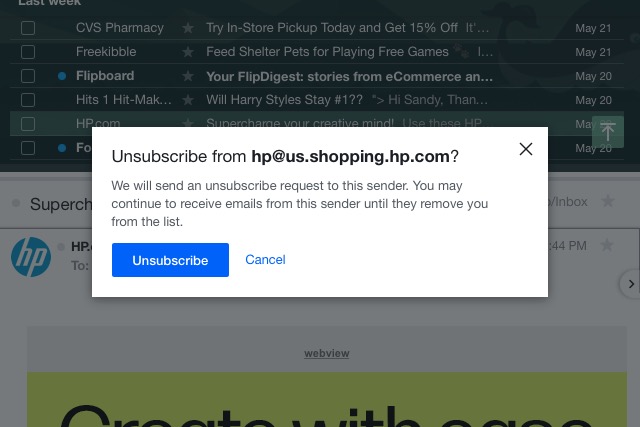
Step 4: You’ll see a brief message at the top letting you know that your unsubscribe request was sent. Select the X to close the message.
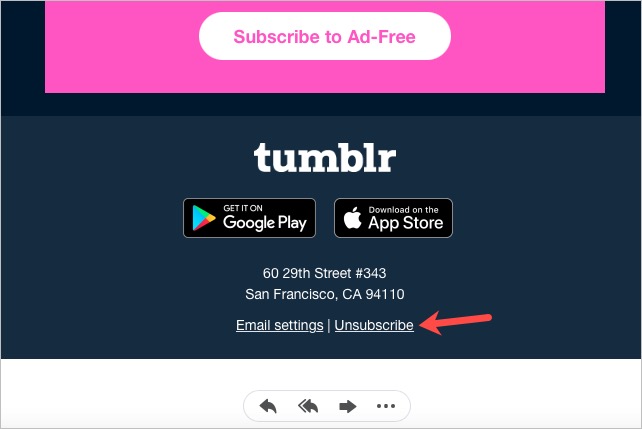
Alternative unsubscribe methods
If you don’t see an unsubscribe link as described above or use a different email provider, you still have options to unsubscribe from emails.
Check the message for the unsubscribe option
Companies are supposed to provide the option for recipients to unsubscribe within the email message. You can usually find this option near the bottom of the body or in the footer of the message, as shown in the above screenshot.
Use a mass unsubscribe service
There are services like Unroll.me, Clean Email, and Cleanfox that you can use to unsubscribe from emails. These services also provide extra features such as unsubscribing in bulk and automatically deleting the emails.
Change your email preferences
If the emails you receive are news, updates, or new products from a company where you have an account, you may be able to change your email preferences. Look for a link in the email or visit the website, log in, and head to your account to view the email options to unsubscribe.
You aren’t forced to receive unwanted emails that fill up your inbox. Whether you unsubscribe using your email service’s built-in feature or one of the alternate methods, you can stop unsolicited emails.
Editors' Recommendations
- The most common Microsoft Teams problems and how to fix them
- The most common GoTo Meeting problems and how to solve them
- How to share your Outlook calendar
- How to schedule an email in Outlook for Mac, Windows, and web
- What is an RSS feed? Here’s why you should still use one




