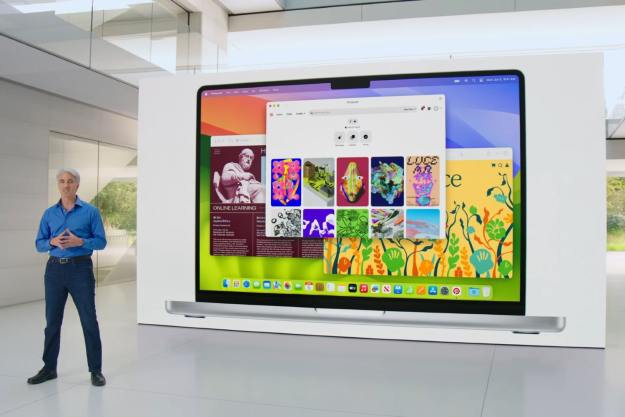Unveiled at WWDC, where Apple first announced MacOS Sierra, Optimized Storage sounds like the last item on a long list of features you’ve seen a thousand times. It’s an unfortunate name because it doesn’t sound anywhere near as cool as it is. Optimized Storage can free up hundreds of gigabytes of storage space in just a few clicks, it can automate some of the most boring and tedious PC upkeep tasks so you never have to think about them again, and perhaps most importantly, it will make your life easier.
If Siri is your personal assistant, Optimized Storage is your custodian. It works in the background of MacOS Sierra, keeping your Mac nice and clean, clearing out junk files and, well, optimizing your storage. Sure, you can set reminders and such with Siri. But when was the last time Siri improved your computer’s performance or followed you around cleaning up after you? Never, that’s when.
Optimizing your storage with Optimized Storage

Once you’ve upgraded to MacOS Sierra, you’re going to have to navigate through a couple menus before you get to Optimized Storage, as it’s buried pretty deep. First, click on the Apple icon in the top left corner of your Finder. Then go to About This Mac, then the Storage tab, and finally Details.
Now that you’ve excavated your way into your Mac’s innards, you will find Optimized Storage laid out in four equally appealing menu items, with your storage stats on the left.
Let’s go through each option and examine what each does, one at a time.
Store in iCloud
Here’s where Optimized Storage really earns its keep. By tuning the Store in iCloud options, your Mac will identify files you haven’t opened or used in a long time and automatically store them in iCloud – without changing their location on your Mac. For instance, your vacation photos will still be accessible right where you left them, but they’ll live long-term on your iCloud, without taking up space on your Mac.
To enable this option, just click Store in iCloud and choose the kinds of files you want Optimized Storage to take care of. If you change your mind, just turn it off, and your files will go right back to where they were — if you have room on your hard drive, that is.
Optimize Storage
This next option will be hit or miss for some Mac users. If you don’t watch a lot of TV shows or movies on your Mac, you might not get much mileage out of this option. But if you do, you’re about to clear out a huge portion of your hard drive.
With this option, you just hit Optimize, and let MacOS Sierra automatically delete TV shows and movies you’ve already watched, potentially freeing up massive amounts of space. You can always go back and download them again from iTunes, of course.
Erase Trash Automatically
This option isn’t anything new, it just does what it says on the tin — automatically erases items that have been in your Trash for more than 30 days.
Reduce Clutter
Last but not least, Reduce Clutter is the kind of option you want to run every now and then. MacOS Sierra will run through your hard drive looking for old files, big files, and everything in between.
Like a faithful golden retriever, Reduce Clutter will retrieve these files and lay them at your feet. Then ask which ones you want to obliterate forever. All right, maybe only a little bit like a golden retriever.
Now that your storage has been optimized, you should see some pretty impressive storage gains on your hard drive. If not, you might want to go ahead and scour your drive manually for applications and games you no longer use, or run through the Reduce Clutter option with a more critical eye.
Editors' Recommendations
- Don’t download the latest macOS Ventura update just yet
- The best Mac keyboard shortcuts for 2024
- 10 Mac trackpad gestures that everyone should be using
- The best Mac apps for 2024: top software for your Mac
- 5 reasons your MacBook keeps restarting and how to fix it