MacOS Catalina brings plenty of features and apps to get excited about, but as with all software updates, you can expect some bumps along the way. That shouldn’t come as a surprise, though, as Apple is ambitiously supporting a wide range of hardware — dating back to 2012 Mac models, in some cases.
Whether you’ve encountered problems installing Catalina or are having issues getting your Mac up and running post-install, we’ve got some helpful tips to remedy some of the bugs.
For the latest on MacOS, be sure to check out our articles on how to download MacOS Big Sur and common problems in Big Sur and how to fix them.
How to fix MacOS Catalina installation problems

The first step of your Catalina journey on an existing Mac is to get the operating system installed. While the upgrade process to Catalina is fairly straightforward — you’ll find the update in Apple’s Mac App Store — some users have reported issues with being able to download the update.
Common error codes, at least in the first few days of Catalina being made available for download, included messages like The network connection was lost or Installation of MacOS could not continue.
If you’ve encountered these error messages, stay calm and carry on (doing other things in the meantime), as it likely just means that Apple’s servers have been swamped. A likely culprit is that a lot of your fellow Mac users have been attempting to do the upgrade at the same time, and that’s putting extra stress on Apple’s servers. If you’re attempting to download the files over Wi-Fi, you may want to consider switching to a more stable wired Ethernet cable (if your Mac has an ethernet port) for better results.
If the error relates to the installation being unable to continue, one possible culprit could be low disk space. Catalina’s download file is north of 6GB large, and you’ll need to have 15GB to 20GB of free space to complete the installation. To check how much free space you have on your drive, click on the Apple menu on the top left corner of your screen, select About This Mac, and then go to Storage. You’ll be able to manage your storage here and free up some space, if needed.
If these issues aren’t the culprits of your Catalina woes, then you may want to check to see if the installation file has been corrupted or was only partially downloaded. Use the Finder menu to search for the Install MacOS 10.15 file and delete that file, reboot your system, and try and re-download the necessary files from the Mac App Store.
You may even try logging in and out of your App Store or iCloud account if you encounter further problems. Once the file has been downloaded, it should prompt you to perform the update. If not, just search for the Catalina installation file on your Mac’s drive and double click it to begin your journey to your Mac’s dark side.
How to fix MacOS Catalina Sidecar problems

If you own an iPad in addition to your Mac, one of the best features of Catalina is being able to use your tablet as a secondary display. Dubbed Sidecar, this is great for multitaskers and illustrators, as it adds additional screen real estate for you to accomplish more things.
Sidecar supports the iPad 6 or newer, iPad mini 5, iPad Air 3, and the line of iPad Pro products. Be sure to download the latest iPadOS onto your iPad to take advantage of Sidecar, or your Mac won’t be able to use this feature. And even though Catalina works on older Mac systems, Sidecar, as a feature, requires more modern hardware. This means you will need a late 2015 iMac 27-inch or newer, 2016 MacBook Pro or newer, 2018 Mac Mini, 2019 Mac Pro, 2018 MacBook Air, or an early 2016 MacBook or newer model computer.
You’ll find the Sidecar settings in the System Preferences app on your Mac, and you will need to enable Wi-Fi, Bluetooth, and Handoff. It should be noted that laptop users will need to connect directly to a Wi-Fi network, and you can’t use Sidecar while tethered to your iPad’s internet connection.
If you own an older iPad or an older Mac, not all hope is lost. Third-party apps, like Duet Display, have provided similar functions to Sidecar long before Apple launched its native support in Catalina, and more enterprising Mac users can also follow a Reddit guide on getting Sidecar to work on older Mac hardware.
How to fix MacOS Catalina Bluetooth problems

If you’re having a hard time connecting Bluetooth accessories or peripherals to Catalina, you’re not alone. The first step is to open the settings in the upper right corner of your screen, and then launch the Bluetooth preferences menu. Click on the devices you’re having issues with, delete them, and repair them.
This should address most of the Bluetooth issues, but if you’re still having problems, you will want to open up your Finder search and then click on Go in the menu. Select Go to Folder and type in /Library/Preferences. You’ll be able to see a file titled com.apple.Bluetooth.plist.
You’ll want to delete that file — if you prefer, you can also save a copy to an external flash drive before deleting to be safe. Once the file has been deleted, you need to restart your Mac and attempt to pair your Bluetooth devices again.
Similarly, a few users who have updated to Catalina also found that their mouse no longer works. Just don’t curse out the cursor, as there is an easy fix to getting your pointer back on track. You’ll want to navigate to the same /Library/Preferences directory and delete two files: Locate com.apple.AppleMultitouchMouse.plist and com.apple.driver.AppleBluetoothMultitouch.mouse.plist and move them to your Mac’s trash can. To accomplish this, you may have to find a wired USB mouse to use temporarily. After the files have been deleted, reboot your Mac, and you should be able to regain control of your cursor.
How to fix MacOS Catalina app problems
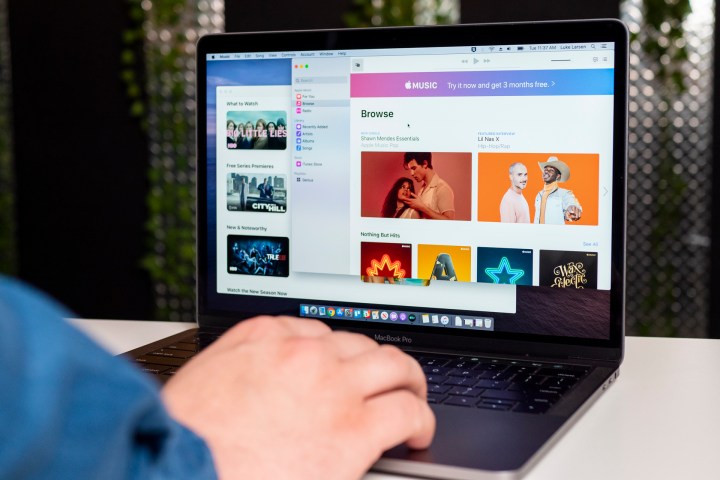
With Catalina, Apple giveth and Apple taketh away. Though Catalina introduces Mac users to a whole new world of iOS apps that are ported to work on the Mac — including native Apple solutions like the News app — older apps will no longer work on Catalina.
If you frequently use older 32-bit apps, like 1Password 2.12.2, QuickBooks 2015, or VMWare Fusion 3.1.4, among others, then you’ll be out of luck on Catalina. Even older versions of Adobe stand-alone applications are in trouble. With its latest Mac operating system, Apple ended support for all 32-bit apps, which means a good number of antivirus apps will no longer work as well.
There are some 235 apps that will no longer work with Catalina, but fortunately, many of these are older titles with suitable 64-bit replacements already available. If you own these older 32-bit apps, you may need to upgrade to newer Mac App Store versions where available, or you’ll need to wait for the developers to release 64-bit updates.
If you need to use those applications right away, the only option is to downgrade back to Mojave.
How to fix MacOS Catalina file access problems
As part of Catalina’s security overhaul, Apple had changed how apps are able to access your files. Like on an iPhone, when you open a newly downloaded app, Catalina may launch a popup asking you to grant permission to that app to access specific files or folders. If you denied access and change your mind, you can do so by opening up your Mac’s System Preferences app in the dock.
Next, you’ll choose Security and Privacy, and you’ll want to click on Files and Folders in the left pane. On the right pane, you’ll find a list of apps along with their file access privileges, and you can click on the individual apps to make your changes.
After you’re done granting or revoking file access privileges, be sure to restart the app for the changes to take effect.
How to fix MacOS Catalina performance issues

After you upgrade to a new operating system, it’s natural for the OS to run and feel a little sluggish. That sluggishness could be attributed to Catalina fetching app updates in the background and trying to update libraries and files. Usually, performance should improve after a few days — be sure to restart your system if you feel like you’ve been throttled — but if you still experience a sluggish Mac, you may want to do a clean install of Catalina, rather than an OS update, to see if performance improves.
You’ll wipe your slate clean with a new install process, which will likely eliminate inconsistencies, connection failures, or any other problems you may have been dealing with on your operating system. Like the upgrade process, you’ll want to download the MacOS Catalina installer from the Mac App Store. You’ll also need a USB drive — or a USB-C flash drive, depending on your Mac model — with a capacity of 16GB or larger.
You’ll want to follow Apple’s instructions on creating a bootable installer, which includes using Terminal commands. This manual may be difficult to follow for some, in which case you can always make an appointment at an Apple Genius Bar, where the techs will lend you a bootable flash drive.
More Catalina issues?
Apple Support is the best resource for any additional problems you may experience while using Catalina. Apple offers phone, chat, or in-person help at their retail locations. And if you want to learn more about Catalina, be sure to read our MacOS review and check out some of our favorite tips and tricks to getting the most out of your Mac.
Editors' Recommendations
- The most common Skype problems and how to fix them
- The most common Microsoft Teams problems and how to fix them
- Don’t download the latest macOS Ventura update just yet
- The most common Zoom problems and how to fix them
- The best Mac keyboard shortcuts for 2024



