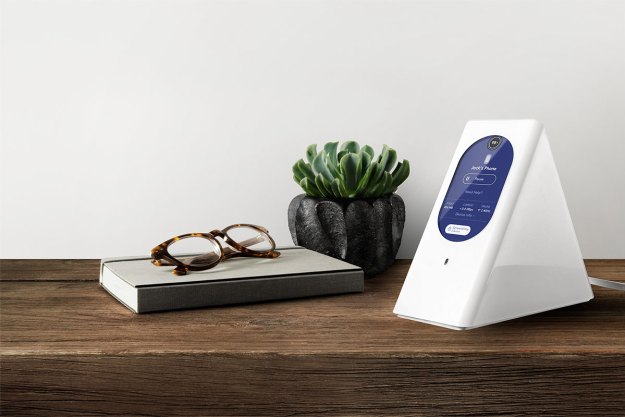
“Anyone looking for an attractive, intuitive Wireless AC solution should look no further than the Starry Station.”
- Attractive, triangular shape
- Touch panel provides easy setup and management
- Parental controls are managed by a mobile app
- Wireless AC speeds up to 1,300 megabytes per second
- Excellent customer service
- Only one usable Ethernet port for wired devices
- No USB ports for adding shared storage
- Speeds seem bottlenecked by channel size
- Customization settings are limited
The Starry Station Wireless AC networking router is rather unique. Launched before the summer of 2016, it sports a triangular shape, measuring 4.7 inches “thick” and 6.5 inches tall. Thus, due to this unusual form factor, the router provides a rectangular “face” sporting a 3.8-inch LCD touchscreen while the rectangular “back” plays host to the power outlet, Ethernet ports, and an exhaust fan.
You’ll have to pay $300 to snag the Starry Station. It looks the price, with a glossy white exterior that lets the router to be placed anywhere in your home, such as next to the living room TV, on a shelf along with pictures and other decorations.
Aside from its strange shape, it’s the LCD touchscreen that makes the Starry Station stand out among competing routers. It’s unusual, but it sets out to make local network management easy for anyone.
Starry Station isn’t your typical router
The Starry Station is built to be a multimedia monster. It’s packed with a dual-core processor to handle the networking and a separate dual-core processor just to handle the display. It also includes 1.5GB of system memory along with 8GB of internal storage.
The internal storage is not for use by your devices, however. Starry’s support says the storage is only for the system software and update files downloaded from Starry’s servers. That’s a lot of space for a router, but then again, Android alone can eat up 6GB on a smartphone, so perhaps it’s not so odd.

Unfortunately, this router only provides two gigabit Ethernet ports: one inbound for connecting the ISP’s provided modem, and one outbound to a wired device, like a desktop. This limitation is due to the triangular shape, and the assumption that most consumers access the network on a wireless device. Consumers wanting to expand Ethernet connectivity will need to purchase something like Netgear’s $30 five-port gigabit Ethernet hub on top of the Starry Station to turn one Ethernet port into four. Or, of course, a different router.
The Starry Station’s touchscreen helps to make it easy to use.
The Starry Station also doesn’t provide USB ports, which is unfortunate. With a USB port, users could have added an external storage device to share across the network, or a network-ready printer to use from any connected device.
The router includes a built-in microphone and speaker that can’t be seen from the outside, which is supposed to allow customers to contact support straight from the router itself. The speaker works, pushing sound through the exhaust vent, but Starry hasn’t activated the microphone yet. There’s also a motion detector, which can automatically turn on the router’s display when anyone comes near.
But the Starry Station isn’t the only router with a built-in touchscreen on the market. Securifi’s “Almond” routers provide a touchscreen interface, and the company just launched the Almond 3. It sports a 2.8-inch screen (square instead of rectangle), 2GB of system memory, one USB 2.0 port, one gigabit Ethernet port for the ISP’s connection, and two more gigabit Ethernet ports for wired devices.
It’s a touchy networking router
Once the Starry is pulled out of the box, connected to a modem, and powered up, the screen activates and informs the user it’s automatically updating the system software. After that is complete, the screen will begin the setup process with a friendly message: “Let’s set up your Starry Station.”

First, users create a name for the router and its network. Users can pick the one that’s immediately offered, hit the virtual button to generate another random name, or simply edit the first one to create the ideal network name for neighbors to envy.
Then, users move on to the password generator screen. Like the router’s name, users can grab the first one on the screen, touch a virtual button to generate another, or edit the first one to create a specialized password. The second edit screen, if selected, consists of “bubbled” letters and numbers for users to touch as they create their unique network password.
Next up are a few standard settings to configure before launching the main interface: creating a PIN number to access the settings, setting the local time zone, and agreeing to Starry’s End User License Agreement. After that, the device moves on to explain its Health Score system, which ranges from 1 to 100 percent, and is the primary source of information displayed when the screen is idle. This number is accompanied by small, bouncing bubbles that move across the screen like a screensaver, each representing a connected device.
One screen to reveal it all
The Starry Station screen has two modes — ambient and interactive. The former is the screen’s “resting” state, as we just described.
Starry Station chooses simplicity over complexity, so geeks will find very little to play with here.
The “interactive” aspect is where the meat of the interface resides, and presents users with a main menu consisting of three basic components: Health, Speed, and Device. The bubbled Health icon serves as a “back” button for all other panels, but initially takes users to a second Health screen providing a general measurement of all connections.
Users looking for more adjustments can head back to the home screen and hit the “gear” icon to enter the router’s settings menu. Unfortunately, Starry Station chooses simplicity over complexity, so expert tweakers will find very little to play with here. Initially this panel lists the router’s network name, the network password for both bands (2.4GHz, 5GHz), the owner’s email address, and a few other details. You won’t find more precise controls, however, like firewall and port settings.
The mobile app provides more insight
That’s it for the actual on-device settings, and the router does not provide a browser-based interface to access these settings, or to tweak settings that are not provided through the touchscreen. Instead, Starry wants customers to make changes to the router by using a mobile app provided on the Android and iOS platforms. And when customers create a free account with Starry, they can change the router’s settings no matter where they go.

The Starry app for mobile is like what’s offered on the router. Users can tap on the Health Score button to check out the health of the ISP’s connection, the Wi-Fi conditions, and the health of the device connection. A tap on Health Breakdown shows more detailed numbers of these three aspects.
The most important feature of the Starry app is ScreenTime, a parental control function. This isn’t provided directly on the router for obvious reasons: teens who figure out the PIN could essentially undo the limitations parents create.
ScreenTime is located at the bottom of the app’s home screen, and comes with four “starter” rules baked right in: Bedtime, Block Bad Content, Help Kids Focus, and The Great Outdoors. Each focuses on a certain set of parental control rules. For example, The Great Outdoors bars use during the day, to get kids outdoors, while Bedtime prevents sneaky after-hours use.
Of course, customers can make their own rules, too. Tap on the “New” option on the main ScreenTime menu and three options appear: Offline Hours, Safe Content, and Limit Distraction. For instance, Safe Content already has a list of apps blocked by default, but users can set whatever content they want blocked and then add the device to enforce.
Finally, the app’s main screen includes a “gear” button in the top left hand corner, and a “chat” button in the top right hand corner. The Gear panel pulls up the router’s network name, guest network status, a link to ScreenTime, info about the app, and the user’s account settings.
There’s an Advanced Settings link leading to a menu for more detailed configurations that can’t be made on the router’s touchscreen. There, settings consist of configuring the PPPoE login details for DSL connections, reserving an IP address for a specific device, forwarding ports to a specific device with a reserved IP address, and changing the channels used by the 2.4GHz and 5GHz bands.
It’s easy to use – but how fast is it?
Curiously, Starry doesn’t promote the router’s speed. It’s technically an AC1750 class router, meaning it’s capable of speeds up to 1,300 megabytes per second on the 5GHz band, and up to 450Mbps on the 2.4GHz band. It’s compatible with the latest Wireless AC devices, but works with gadgets based on Wireless N and earlier, too.
We tested the router using three devices: a Samsung Galaxy S6 Edge Plus smartphone, an LG GPad X 10.1 tablet, and a Lenovo Ideapad Windows 10 laptop with a built-in single-band Wireless N component and an additional dual-band Wireless N USB dongle. For Android, we used an app called Wi-Fi SweetSpot that provided a live feed of the router’s speed between it and the connected device.
Here is what we saw.
| Device: | Samsung Galaxy S6 Edge Plus | LG GPad X 10.1 | Lenovo Ideapad Laptop Internal Wireless N |
Lenovi Ideapad Laptop External Wireless N |
| 5GHz Default Max: | 867Mbps | 450Mbps | 450Mbps | 450Mbps |
| 2.4GHz Default Max: | 450Mbps | 300Mbps | 300Mbps | 300Mbps |
| Observed 2.4 GHz Speeds: | Up to 581Mbps | Up to 72Mbps | Up to 72Mbps | N/A |
| Observed 5GHz Speeds: | Up to 581Mbps | Up to 238Mbps | N/A | Up to 433Mbps |
These speeds can be best described as adequate. At a minimum, we saw 72 megabits per second through the 2.4GHz connection. At a maximum, we saw 867 Mbps over the 5GHz connection. Even 72Mbps is more than the typical home broadband connection, so the Switch probably won’t be a bottleneck. That doesn’t leave much room for future-proofing, though.
So, what gives with the lower-than-expected numbers?
The Lenovo laptops a 1×1 Wi-Fi adapter, meaning there’s only one incoming and one outgoing transmission. That can limit performance. However, one trick that can boost the signal is to pick the right “channel” for the environment. The 2.4GHz and 5GHz bands offer multiple channels that can be adjusted to avoid conflicting with a neighbor’s network signals. Channels 1, 6, and 11 are usually ideal.
Another way to boost throughput is to widen the channel’s broadcast size. Customers either have the option of using the narrower 20MHz stream, or a combination of 20MHz and 40MHz. Routers typically offer both options, but not Starry Station.
Per Starry’s technical support, the Starry Station only broadcasts in 20MHz, and there’s no way to change the stream size to 40Mhz. Thus, the Lenovo laptop was limited to 72.2 Mbps (it can do at least 300 Mbps on other routers), and all other devices connected to the 2.4Ghz or 5Ghz bands appear to be throttled too, due to the narrow 20MHz stream.
Switching streams, like it or not
The Starry Station is built to be a multimedia monster.
We noticed that the router automatically picked what it thought was the best band for a connected device despite what the user/device manually selects. More specifically, the “ElusiveHaven” name is used on both 2.4GHz and 5Ghz bands whereas “ElusiveHaven_5” is used only for the 5GHz band.
Thus, when we tried to test the 2.4Ghz connection with the Samsung smartphone, the router automatically switched over to 5GHz. That wasn’t always the case with the LG GPad X 10.1 tablet. It has a dual-band Wireless N adapter. Sometimes the router would automatically switch to 5GHz, and sometimes it wouldn’t.
On the Lenovo Ideapad laptop, first we tested the laptop’s internal Qualcomm Atheros AR956x single-band Wireless N component with the router’s 2.4GHz “ElusiveHaven” broadcast. After that, we attached a dual-band Wireless N USB dongle. However, like the previous devices, the router decided to automatically switch to the 5GHz band no matter which stream we picked.
Our Take
Ultimately what Starry has provided with the Station is an attractive AC1750 class router for the masses that’s easy to set up, easy to configure, and provides quick at-a-glance information. However, right now the Starry Station has a few drawbacks that seem to limit performance and limit connectivity. It’s expensive, too, retailing at $300 on Starry’s website and most retailers.
Is there a better alternative?
There are plenty of Wireless AC routers on the market ranging in price and speed, and the Starry Station isn’t alone in offering a touch-based panel on the device itself. As previously mentioned, Securifi already provides a similar solution with its “Almond” lineup, although it isn’t aesthetically unique. The Almond 3 sells at half the price, although it’s maximum speeds are lower than the Starry Station. Yet, as we’ve seen here, the Starry Station isn’t exactly meeting its theoretical potential.
How long will it last?
This router should stay relevant for a long while. Starry support appears to be in it for the long haul, talking about future features that didn’t ship with the unit. For example, the company just released new firmware that added the ScreenTime parental controls, and soon the microphone will be enabled, allowing on-device communication. The Starry Station, it seems, is just getting started.
Should you buy it?
General consumers looking for an attractive, easy to understand Wireless AC solution might want to consider the Starry Station, though its performance will make some think twice. Tech savvy customers who want to tweak their router will want to look elsewhere.
Editors' Recommendations
- What is packet loss, and how do you fix it?
- Best router deals: Save on mesh networks and Wi-Fi 6 routers
- These are the best Wi-Fi routers for 2023
- The best budget routers you can buy right now
- This docking station solves the M1 Mac’s biggest weakness


