Windows 10 still holds its own, despite Windows 11 being worth the upgrade. It has many of the same features as its younger sibling, and with some applications, it still performs better. But if you plan to install Windows 10 on a new computer, you’ll need to pick from one of the many options of Windows 10 to install.
Should you install Windows 10 Home? Windows 10 Pro? What about S Mode? In this guide to Windows 10, we’ll break down the most popular versions and why one or the other might be best for you.
Windows 10 Home vs. Pro vs. S mode features
It can be challenging to work through all the Windows 10 versions to decide which one is right for your needs. All three mainstream versions are on this list and should give you the best choices for general computing or school.
| Windows 10 Home | Windows 10 Pro | Windows 10 S Mode | |
| Cortana | Yes | Yes | Yes |
| Windows Hello | Yes | Yes | Yes |
| Bitlocker encryption | No | Yes | Depends on the underlying version |
| Xbox gaming | Yes | Yes | Yes |
| Virtualization services | No | Remote Desktop Client Hyper-V Shared PC |
Depends on the underlying version |
| App availability | Windows Store, third-party | Windows Store, third-party | Windows Store only |
| Browsers | All available | All available | Edge |
What is Windows 10 Home?

Windows 10 Home is the standard version of the operating system, the baseline package designed for the general user primarily accessing Windows at home. This version contains all the core features targeting a broad consumer market, such as the Cortana voice assistant, Outlook, OneNote, and Microsoft Edge. Home is still compatible with the Windows Insider program, but it does limit the security and group management services made available to other versions.
Windows 10 Home includes all of the features that you need for everyday use. You’ll find support for voice commands, pen sketches, touch displays, Windows Hello login, and more. Windows 10 Home also includes integral device encryption that’s turned on by default, but don’t confuse that with the much more powerful BitLocker encryption service (see below).
While Windows 10 Home doesn’t usually come installed with the full Office suite (Word, Excel, PowerPoint, etc.), it does — for good or bad — include a 30-day free trial for the Microsoft 365 subscription service in hopes that new users will subscribe once the trial ends. There’s also access to Microsoft’s OneDrive cloud storage, with automatic setup via your Microsoft Account. The free version provides 5GB, whereas you can get additional storage through the Microsoft 365 subscription.
For gamers, the Xbox app, game streaming, Xbox controller support, Xbox Game Bar, and more are all supported with Windows 10 Home.
Generally speaking, Windows 10 Home is light on professional features, but it does include mobile device management. That might be helpful for individuals or families that want to control apps and security settings for connected phones.
What is Windows 10 Pro?

The professional version of Windows 10 has virtually everything offered by Windows Home, plus additional security and management services. This version of Windows 10 is typically purchased in bulk by companies or schools, though you can configure desktops and laptops to include it instead of using Home.
Although Home and Pro have the same root features, there are additional extras that — as the name might suggest — professional users may have an interest in, though they aren’t just for people using Windows for work. For example, there’s the powerful and configurable BitLocker Encryption and Windows Information Protection, which help with advanced access control.
You’ll also find more customizable packages for education and enterprise purposes. You’ll even find access to cool features like Windows Sandbox, which lets you run untrusted apps in a virtual environment.
Windows 10 Pro includes access to business versions of Microsoft services, including Windows Store for Business, Windows Update for Business, Enterprise Mode browser options, and more. These versions include extra features to buy and upload content in bulk. Options for virtualization include Remote Desktop compatibility, Client Hyper-V, Shared PC configuration, Azure Active Directory, and more.
That all said, the additional features in Windows 10 Pro are valuable to IT administrators but not to the general PC owner.
Note that Microsoft 365 combines elements of Office 365, Windows 10, and Mobility and Security features. It’s a re-packaging of Windows services across the board. Packages like the E5, E3, and F1 plans include Windows 10 Enterprise at no additional cost.
What is Windows 10 in S mode?
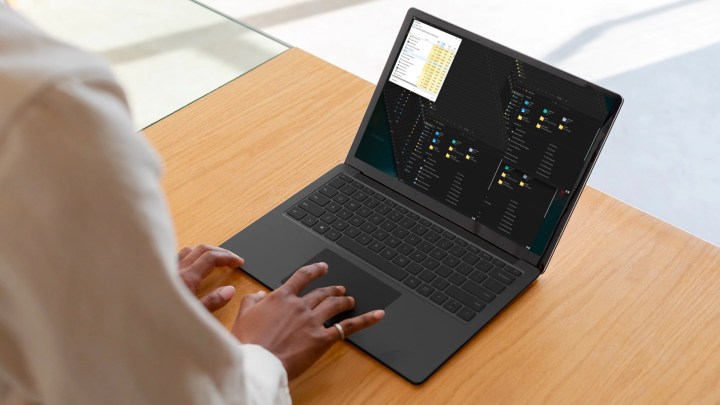
Windows 10 in S mode is a version of Windows 10 that Microsoft configured to run on lighter devices, provide better security, and enable easier management. It’s Windows 10 with the kid gloves on to help prevent mishaps, maintain security, and focus attention on approved applications and services.
Windows 10 in S mode isn’t another version of Windows 10. Instead, it’s a special mode that substantially limits Windows 10 in a variety of ways to make it run faster, provide longer battery life, and be more secure and easier to manage. You can opt out of this mode and revert to Windows 10 Home or Pro if you wish, but you’ll need administrative access to do so, which can make Windows 10 S mode a good way to limit children’s access to certain content.
Functionally, S mode supports the same basic services as the underlying Windows 10 license. Microsoft targets schools in particular and wants educators to have the necessary tools for class management. However, S mode also removes some significant capabilities to get these results.
The first and most significant difference is that Windows 10 in S mode only allows apps to be installed from the Windows Store. This limitation enables Microsoft to root out malware more efficiently and ensure a certain level of app quality, but it does limit what people can download and use.
Next, Microsoft Edge is the default browser in S mode, and you can’t change this setting. Again, Microsoft’s reason for this is greater control over security. Similarly, Bing is the default search engine for S mode activities. You can use the version with ChatGPT if you like, though.
Startup times and app activities are generally faster in S mode, which is a plus. The reason for the speed is that there are no Windows legacy apps to slow things down. As long as you aren’t eating up too much RAM, S mode is positively snappy. Files automatically save in the cloud via OneDrive, which helps avoid bloat on smaller hard drives. Basic Windows features like Cortana, Windows Hello facial recognition, and Windows Ink for stylus use also remain.
Editors' Recommendations
- How to uninstall Windows 11 and rollback to Windows 10
- How to download Windows 10 for free
- How to share an external hard drive between Mac and Windows
- How to downgrade from Windows 11 to Windows 10
- Surface Pro 10: all the major changes rumored for the new model





