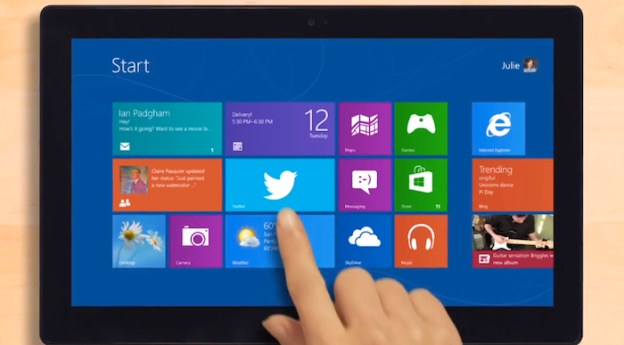
Unless you have a touchscreen on your Windows 8 device, the colorful tiles on the home screen is not the most intuitive to navigate with just your touchpad or mouse, especially if you just want to jump right into Desktop Mode to use your computer beyond the latest social media updates. But with the Windows 8 Start screen as it is currently designed, you have to take that extra step of tapping on the Desktop tile to access the rest of your device.
If the beta code found in a recent build of Windows 8.1 is any indication, the upcoming update to Windows 8 will allow users to boot right to the desktop, while keeping the tiled interface as an alternative home screen for touch devices. (In case you’re confused, Windows 8.1 is expected to be the official name for the next iteration of Windows 8; you might be more familiar with its code name Blue.)

According to the Russian tech site Microsoft Portal, there is apparently a line of beta code in a build of Windows 8.1’s “twinui.dll” file that is “responsible for disabling the Start Screen,” and after disabling or modifying the code, it makes the system “go to the desktop automatically,” as reported by WinBeta. We tried visiting its source but it seems the page no longer exists. That said, the above photo of the code seems to back up what the Russian site initially published.
Who knows if this code will make it to the final release of Windows 8.1, but at least you know Microsoft is certainly aware of your gripes and it is working on ways to better cater to how you actually use the operating system, rather than force you to make extra clicks to get to your desktop. Besides letting you boot directly to desktop mode, what other navigation improvements would you like to see in Windows 8.1?
[Image originally posted Microsoft Portal, via WinBeta]
Editors' Recommendations
- How to uninstall Windows 10 and downgrade to Windows 8.1
- Windows 11 now no longer lets you use the old Windows 10 Start Menu


