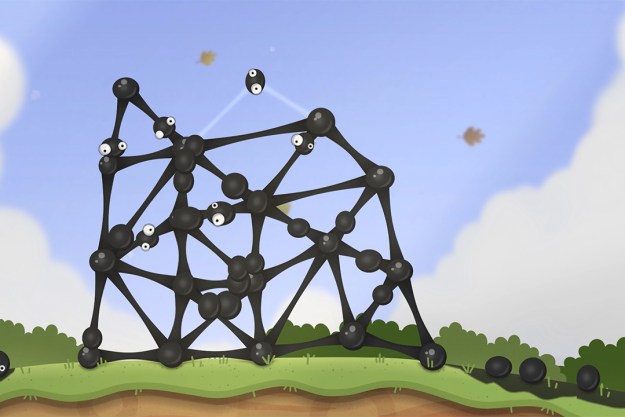The Nintendo Switch is a huge hit thanks in large part to its stellar, constantly growing selection of games. As your library grows, storage space will become an issue — especially with only 32GB of onboard storage. You’ll almost certainly need a microSD card down the road (if not already), but even then, there may come a time when you just can’t keep your whole digital collection on your Switch at once.
Luckily, the Switch allows you to delete and reinstall games you’ve purchased on your Nintendo account whenever you want, with no impact on the save data. Managing your Switch library is incredibly easy. Here’s how to delete, archive, and reinstall Nintendo Switch games.

Deleting games and apps
Deleting software completely removes the game data from your Switch, along with the game’s icon. If your library is cluttered and you don’t anticipate playing that game again, this method is for you.
Step 1: Tap or select the All Software icon located on the right end of the game grid, as shown above. If you know the game you want to delete and have played it recently, you can just select it on the home screen.

Step 2: With a game now selected, tap or press the physical Options (+) button, then tap or select Manage Software (using the A button) listed on the pop-up screen.
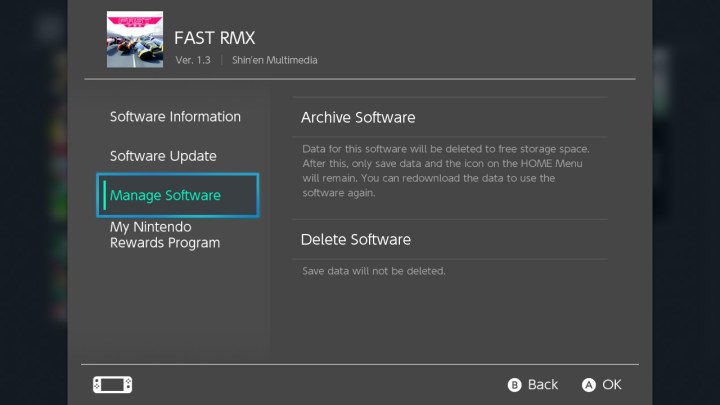
Step 3: Scroll down and choose Delete Software. To confirm, tap or select Delete when prompted.

Archiving games (recommended)
The Switch has a secondary delete option called Archiving, which deletes a game’s data but leaves its icon in your library. While this clutters your library, we recommend archiving, rather than deleting, given how the Switch buries every purchased digital game deep into your Nintendo account.
Step 1: Tap or select the All Software icon located on the right end of the game grid, as shown above. If you know the game you want to delete and have played it recently, you can just select it on the home screen.
Step 2: With a game now selected, tap or press the physical Options (+) button, then tap or select Manage Software listed on the pop-up screen.
Step 3: Choose Archive Software. To confirm, tap or select Archive when prompted.

Reinstalling deleted games
Your entire digital game library is not listed on the console like it is on the PlayStation 4, Xbox One, or Steam. To download games again, you’ll have to dig for them in your profile on the Nintendo eShop.
Step 1: Tap or select the Nintendo eShop icon.
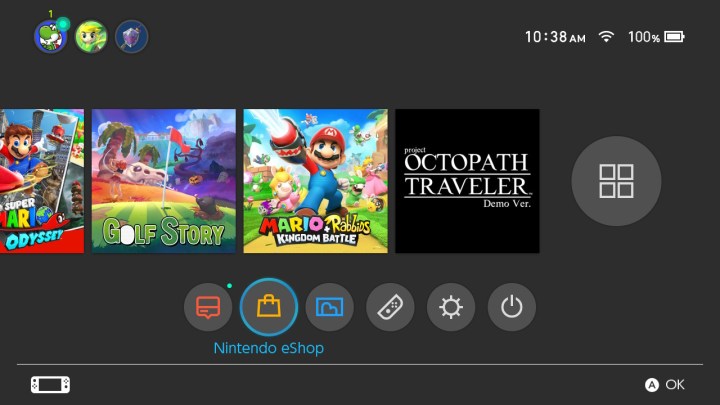
Step 2: Tap or select your account avatar located in the top-right corner.

Step 3: Scroll down and tap or select Redownload to view your library of games not currently installed on the console.
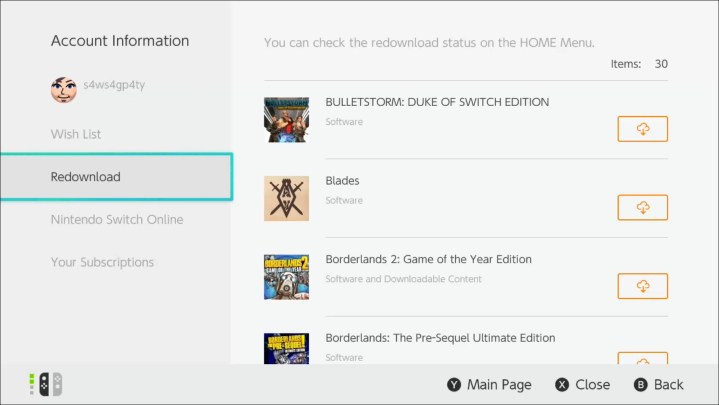
Step 4: Tap or select the Cloud icon to the right of the game you want to install.
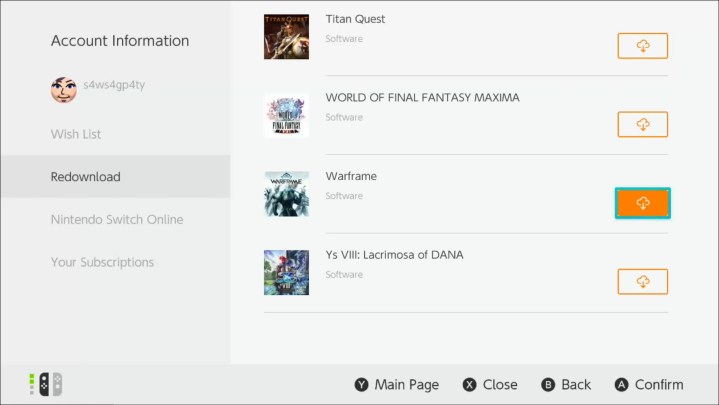
Unarchiving games
If you accidentally sent one of your games to the archive abyss, you’ve come to the right place. Here, we outline the steps you can take to retrieve your precious game.
Step 1: Find the All Software tab located on the home screen. You can also highlight the game you want to search for. When you see the game begin to download, a cloud symbol will pop up on your screen.

Step 2: Once you choose your game, it will start downloading to your Switch. To confirm your choice, simply push the download button a second time.

Keeping track of storage
It’s useful to make a note of the games in your library that use a majority of your storage capacity to help manage your limited storage space. Tracking them is pretty straightforward.
Step 1: Select System Settings.

Step 2: Along the left side of the screen, you’ll find Data Management. Tap that option.

Step 3: You should now see the Manage Software feature. This tool catalogs, tracks, and groups your installed games to measure how much storage is used. Games are generally organized from the ones that use the most of space to those that use the least.

Step 4: While looking at the list, you can choose to archive or delete a game to make some space.
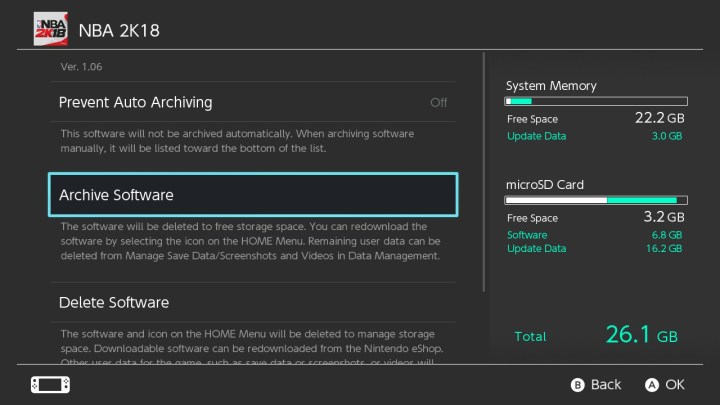

It’s possible to archive multiple games at the same time. Users can click on Quick Archive under Data Management. By hovering your cursor over a game, you can see exactly when you last played it. It’s a helpful indicator of whether you frequently play the game and could help you decide if it’s best to delete it or not.
Editors' Recommendations
- Best video game deals: PlayStation 5, Xbox S and X, Nintendo Switch
- The Nintendo Switch just got 2 surprise games — and they’re both worth grabbing
- Hurry! The Nintendo Switch OLED just got a rare discount
- Best Nintendo Switch deals: consoles, games, and accessories
- All upcoming Switch games: 2024, and beyond