Streaming is more popular than ever, with creators dashing to share their experiences in Fortnite, PUBG, Overwatch, and more. In this guide, we’ll be showing the Sony fans among you how to stream on PlayStation 4 using a capture card and with the PS4’s built-in streaming capabilities.
Although the PS4’s streaming ability is impressive, it’s not suited for those who want a full stream with commentary, interactions in chat, and overlays. Still, we’ll show you both methods for streaming on PS4 so you can broadcast your gameplay to Twitch, YouTube, Facebook, and more.
Further reading
Use the PS4’s Broadcast feature
The PS4 and PS4 Pro have a “broadcast” feature built into the operating system. With it, you can automatically start streaming your gameplay to Twitch and YouTube, all with a few clicks of your X button. That said, there are some downsides when it comes to console streaming.
Streaming requires computing resources and, considering the PS4 is already operating on thin margins when it comes to rendering games, that could lead to a choppy stream. Furthermore, there are limited controls when it comes to the quality of your stream. If you want finer control over how you broadcast, we recommend method two.
Still, the broadcast feature is convenient, and a sure way to show the world your gameplay in an instant. Follow the steps below to get set up quickly.
Before streaming, you need to link your accounts. There are a variety of different services your PS4 can link with, but only Twitch and YouTube work for live video streams. To find the account linking area, follow these steps.
Step 1: Open Settings from the home screen.

Step 2: Select Account Management
Step 3: Select Link With Other Services.
Step 4: Select the service you want to use. We’ll be using Twitch for our example.
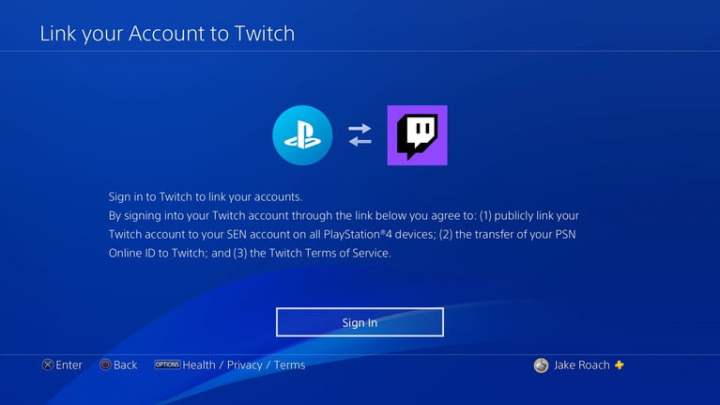
Step 5: Follow the instructions on the screen to link your account.
That’s it, really. Basically you’re just authorizing your PS4 to interact with these services, so the process is fairly painless. With Twitch, you’ll need to either enter a code on your computer or scan a QR code with your phone to authenticate your account. After that, you’re ready to start streaming.
Step 6: Adjust your video settings.
Step 7: All that’s left to do is launch a game.
Step 8: Once you do, you’ll be able to open the “share” overlay by clicking the — you guessed it — Share button on your controller. With this overlay, you can take a screenshot, share your gameplay with a friend, and more. For the purposes of this guide, click on Broadcast gameplay.
Don’t worry, you won’t start streaming right away. Before sending you live, the PS4 will ask for your video stream settings, as well as the platform you want to stream to. There aren’t a ton of settings, but you can still adjust the video quality, give your stream a name, and choose if you want to broadcast your PlayStation Camera and microphone.
Step 9: Finally, hit Start Broadcasting and you’ll be sent live. There are some advanced settings you can tinker with, but they’re not necessary for most people.
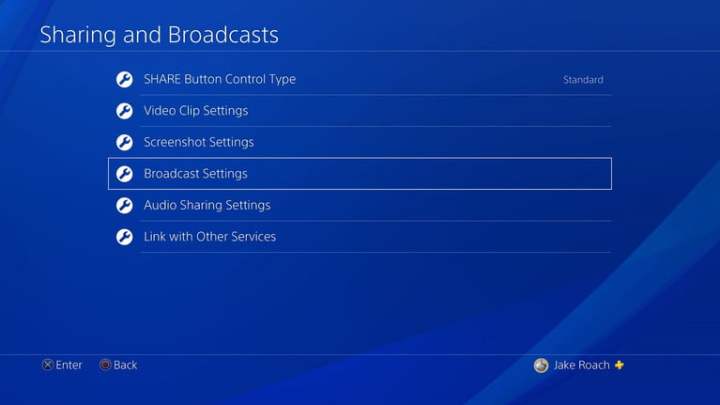
Step 10: Start streaming. Now you’re streaming, but there are still some settings you can change while you’re live.
Step 11: If you’re encountering issues, you can open the share overlay again to find the Broadcast gameplay button replaced with a Broadcast Settings button.
Step 12: There, you can change aspects of your stream without going offline.
Step 13: More importantly, you can end your stream with the Broadcast Settings, which you’ll want to make sure you do whenever you wrap up.
Use a capture card
Using a capture card is the preferred method of streaming on PS4, especially if you’re serious about it. Although console streaming is far more convenient, it’s also far more limited. You can’t add overlays to your stream, webcams are supported but not in a customizable way, and you have very little control over your broadcast settings.
Enter the capture card. These little devices take the data from your PS4 that would normally be outputted to your TV and allow you to use it with your computer. With the video being streamed to your OS, you’re free to use third-party broadcast software, giving you far more control over your stream.
Furthermore, you’re reducing computing overhead. As mentioned, streaming requires computing resources on its own, and that’s in addition to the rendering your PS4 is already doing. Streaming on a high-powered computer with your PS4 will result in a far more higher-quality stream, so long as you have your video settings configured properly.
Step 1: Plug everything in.
Half the battle with a capture card is getting everything plugged in. The goal is to plug your PS4 into the capture card and then have that video stream sent to your computer. For most setups, the capture card works like a middle man, relaying the information being sent from your console to your computer.
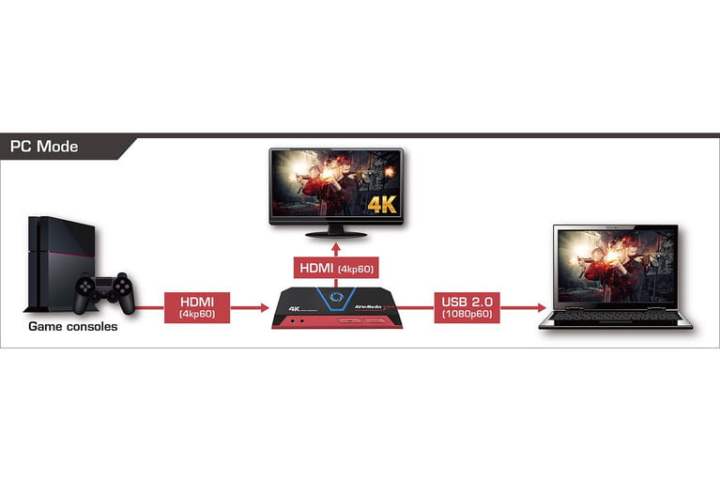
Step 2: There are a few different setups you can have, though, which we’re going to highlight using some graphics from AVerMedia and its AVerMedia Live Gamer Portable 2 Plus capture card.
Step 3: If you just want to stream your gameplay, you’ll need to connect your PS4 to the capture card via HDMI, your capture card to a display via HDMI, and the capture card to your streaming computer over USB.
Step 4: For those who want commentary while playing, the easier solution is to connect your PS4 to your capture card and your capture card to your computer. The Live Gamer Portable 2 Plus actually has a headphone and microphone connection built in, so you can easily capture your voice while you’re playing.
Step 5: If you’re using something like the Elgato Game Capture HD60S, which doesn’t have a microphone input, you can still do live commentary. You’ll just need to set that up through your streaming client.
Step 6: Set up your streaming client.
Speaking of streaming clients, you’ll need a separate piece of software to stream when you’re using a capture card. Most capture cards come with some form of streaming or editing software bundled in. We recommend OBS, however. It’s open-source, easy to use, highly flexible, and, above all else, free.
Step 7: With it, you can set up multiple scenes, add transitions to them, and do picture-in-picture. We’ll leave the finer points of the software for you to discover on your own. For the purposes of this guide, we’ll show you how to get your PS4 running. Before streaming, you’ll need to connect your accounts, which you can do following the steps below.
Step 8: Open OBS and click Settings.
Step 9: Select Stream.
Step 10: Choose your streaming service and connect your account.
OBS supports Twitch, YouTube, Facebook, and just about every other streaming platform. You can connect your account by logging in through OBS, but you don’t need to. All OBS requires is a stream key, which you can find in your account on Twitch, and the like.
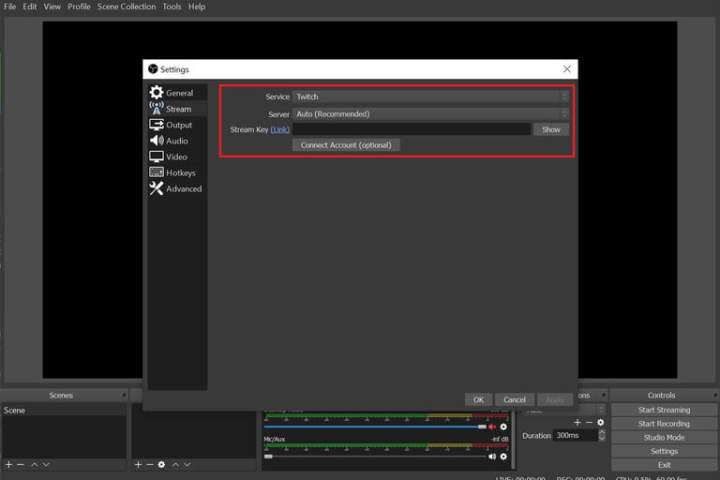
Step 11: Still, in the settings, you’ll need to adjust some video controls. Under the Advanced tab, make sure you set your process priority to High or Above Normal. That way, OBS will take more resources to send your stream. If you’re having a choppy experience, closing some background apps can help, too.
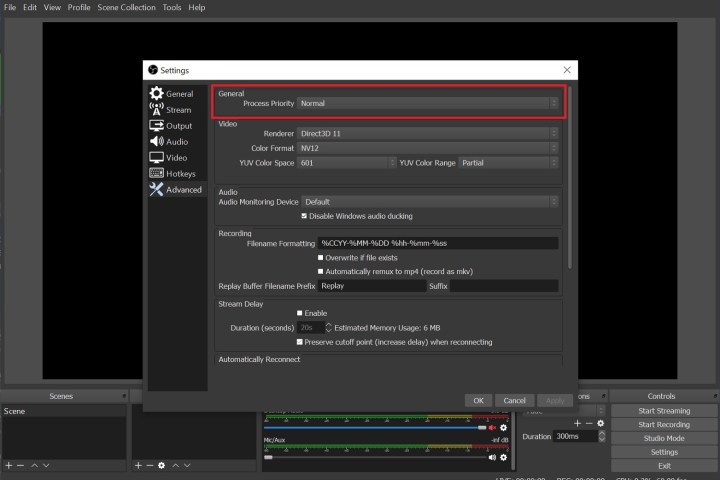
Step 12: Otherwise, you’ll need to adjust settings in the Video and Output tabs. For the former, you can set your base resolution, as well as a scaled resolution. For example, you can capture in 4K and downscale it to 1080p for your stream. You can also adjust your FPS and downscale filter here.
Output is the most important section, however. Here, you’ll need to adjust two important settings: your bitrate and encoder. Your video bitrate determines the overall quality of your stream, with a higher number being better. Of course, this takes some experimenting, but the rule of thumb is to take your upload speed and divide it in half for your video bitrate. In OBS, the video bitrate is displayed in kilobits per second, so you’ll need to convert the megabits per second you’re getting for your upload speed.

Step 13: Next, you’ll need to set your encoder. OBS gives you the option between hardware and software encoding. Hardware encoding relies on your CPU, while software encoding uses the power of your graphics card. The one you choose is entirely dependent on the computer you’re using for the stream.
Step 14: For those without a decent GPU, using hardware encoding is usually better.
Step 15: If you have a decent gaming computer, however, you can get away with software encoding, as your PS4 is doing all the heavy lifting when it comes to rendering the game.
Step 16: Finally, you can close the settings. Now, it’s time to set up your stream. You’ll need to add your capture card input as a source in OBS, which you can do by clicking the Plus button under the Sources area. There are a handful of settings you can tinker with when it comes to new sources, but leaving everything on default should be fine.

Step 17: There are a variety of ways you can improve your overall streaming experience if you find yourself wanting more. One thing you can do is try using different sources and scenes to enhance your enjoyment. OBS allows users to scale and move sources around the streaming window however they please. With this freedom, you can easily implement cool features such as overlays, webcams, and comment tickers in your stream.
Step 18: That’s not all; you can also use the Scenes section to sprinkle overlays into the starting portions of your stream as well as throughout your transitions.
Step 19: Once everything is a go and your stream is ready for audience consumption, click Start Streaming to officially go live.
OBS is the most popular option among earnest streamers because of its flexible nature. That being said, beginners may gravitate toward OBS because of comfortability and because it simplifies the process.
Our overall favorite is Streamlabs OBS. We highly recommend it to everyone, as it offers an assortment of neat features, including a built-in chat, widget support, and free themes. Streamlabs OBS shares its source code with OBS but differs in its design in that it is specially made for streaming on Twitch and other similar streaming platforms. You really can’t go wrong with OBS; it will fit the bill for almost any of your streaming endeavors.
Editors' Recommendations
- Best PlayStation Plus Deals: Save on Essential, Plus and Premium
- How to unlock the Invoker in Remnant 2
- How to start the Automatron DLC in Fallout 4
- The most common PSVR 2 problems and how to fix them
- Sims 4 cheats: all cheat codes for PC, Xbox, PS4, PS5, and more




